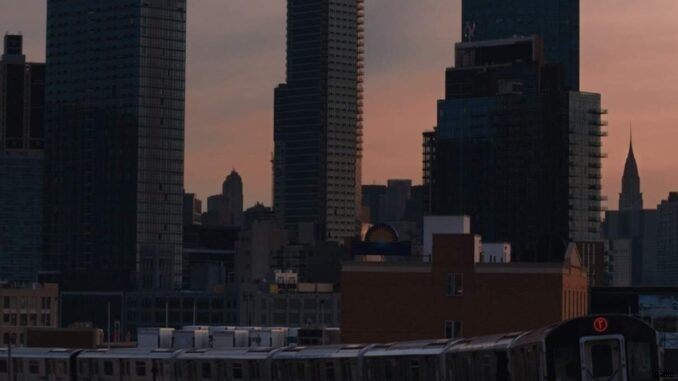
Angesichts der begrenzten Möglichkeiten und der schlechten Lokalisierungsidee von Unreal Engine 4 fragen sich einige vielleicht … wie zum Teufel ändert man eine Sprache. Diese Schritt-für-Schritt-Anleitung erklärt das.
Leitfaden zum Ändern der Sprache
Einleitung
Einer der Trends, die ich bei modernen Videospielen wirklich hasse, ist, die Sprache an ein System zu binden und nur Englisch zu verwenden, wenn keine Übersetzung verfügbar ist. Steamworks hat diese coole Sache, wo Sie Steam abfragen können, welche Sprache verwendet werden soll, und sogar verhindern können, dass es Dateien nicht verwendeter Sprachen herunterlädt, um die Größe des Spiels zu reduzieren. Und ja, es ist ein kleines Ärgernis, wenn Sie die Sprache einfach in den Optionen umschalten können (allerdings – meistens – nach ein oder zwei Minuten Splash-Screens, Warnungen und Gamma-Kalibrierungen), aber ich werde trotzdem meine Chance nutzen, weiterzumachen – was ich wahrnehme – die Popularisierung schlechter Trends durch die Unreal Engine 4 und ihre Entwickler (als ob schlechte FOV-Skalierung und eine „sichere“ und Bewegung, die diese Engine-Familie zum Standard gemacht hat, nicht schlimm genug wären).
Wie auch immer, Probleme wachsen auf eine andere Ebene, wenn Sie trotz der Umsetzung dieses Trends nicht einmal eine Option zum Ändern der Sprache implementieren, was The Quiet Man in all seiner „Herrlichkeit“ tat.
Und ja, vielleicht ist es keine „große Sache“, denn das Spiel hat in den ersten paar Minuten im Wesentlichen Untertitel und dann sieht man sich im Wesentlichen einen wirklich schlechten Film ohne Sprachausgabe an und versucht herauszufinden, was zum Teufel los ist … bis Sie sich entscheiden (hoffentlich nicht), einen nicht-tauben Durchlauf zu machen, in der Hoffnung, dass Sie dieses Mal verstehen können, was zum Teufel los ist.
Nun, hier ist, wie man die Sprache ändert.
Bearbeiten der Konfigurationsdatei
Bevor wir beginnen, müssen Sie das Spiel mindestens einmal starten, um die entsprechenden Konfigurationsdateien zu erstellen. Schließen Sie danach das Spiel und befolgen Sie die nachstehenden Anweisungen.
- Drücken Sie Supertaste + R / Windows-Taste + R – dies öffnet das Ausführen-Fenster.
- Geben Sie im Textfeld den folgenden Text ein (kopieren und einfügen).
%LOCALAPPDATA%\Moon\Saved\Config\WindowsNoEditorÖffnen Sie nun GameUserSettings.ini mit einem Texteditor (vorzugsweise mit etwas wie Notepad++).
Sein Inhalt sieht in etwa so aus:
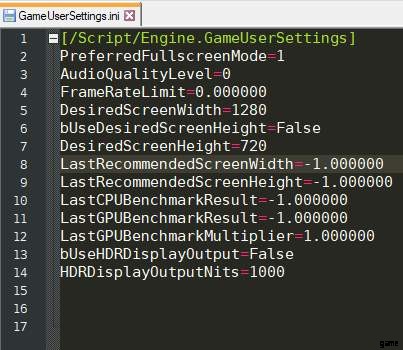
- Fügen Sie nun die folgenden Zeilen hinzu:
[Internationalization]
Culture=en- Ändern Sie en in Culture=en in eine Sprache (oder Kultursprache), die vom Spiel unterstützt wird, indem Sie diese Tabelle verwenden.
- In den meisten Fällen sollten die ersten beiden Buchstaben ausreichen, aber in einigen Fällen (z. B. „Portugiesisch“ vs. „Portugiesisch – Brasilien“) muss möglicherweise ein vollständiger Name verwendet werden, um eine korrekte Variante zu erzwingen.
- Speichere die Änderungen und starte das Spiel.
- Das Spiel sollte jetzt in deiner bevorzugten Sprache funktionieren.
