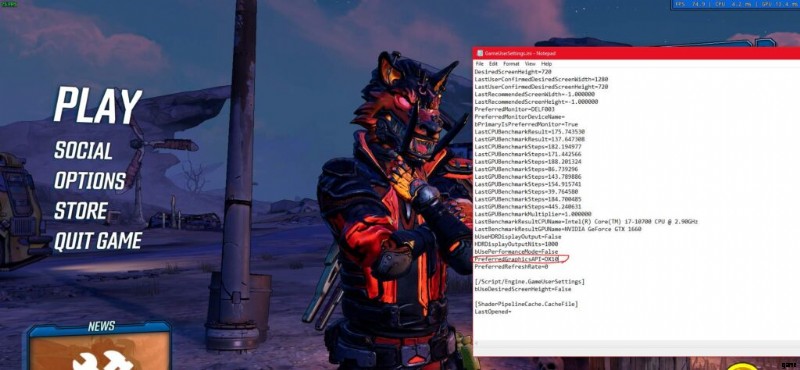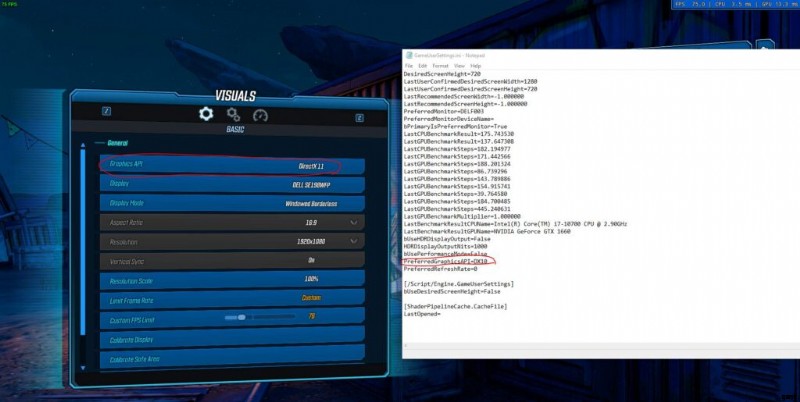Dies ist eine einfache Anleitung, die Ihnen beim Wechsel von DirectX 11 oder 12 zu DirectX 10 hilft.
Anleitung zum Wechseln von DirectX 11 oder 12 zu 10
Was Sie zuerst wissen sollten
Das erste, was Sie beachten sollten, ist, dass Sie ein rudimentäres Verständnis der Dateiänderung benötigen.
Sie müssen nur eine Datei ändern, aber bevor ich Ihnen zeige, wie Sie in DirectX 10 konvertieren, zeige ich Ihnen, wie DirectX 11 und 12 aussehen.
Videos auf DirectX 11 und 12
DirectX 11
DirectX 12
Schritte für DirectX 10 in Borderlands 3
Jetzt erkläre ich Ihnen, wie Sie entweder von DirectX 11 oder 12 auf 10 wechseln.
Gehen Sie zu
- C:\Benutzer[IhrName]\Dokumente\Meine Spiele\Borderlands 3
Dabei ist [YourName] Ihr tatsächlicher Benutzername, der für Ihr Betriebssystem verwendet wird.
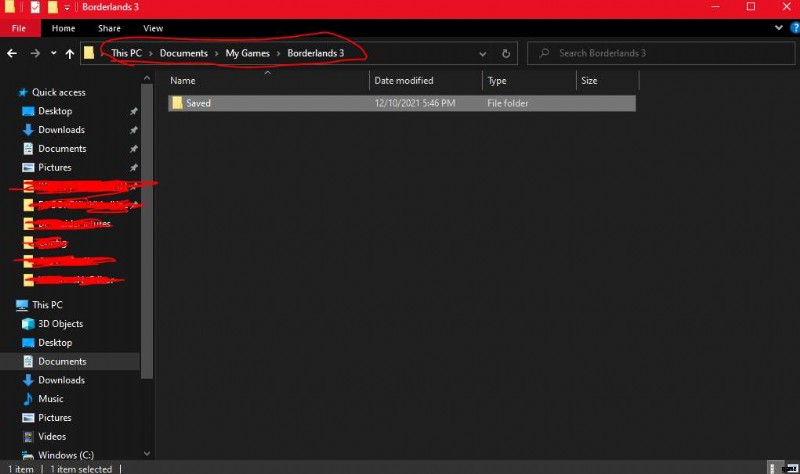
Öffnen Sie nun den Ordner Saved und wählen und öffnen Sie den Ordner Config.

Öffnen Sie nun den Ordner WindowsNoEditor und wählen Sie GameUserSettings.ini
aus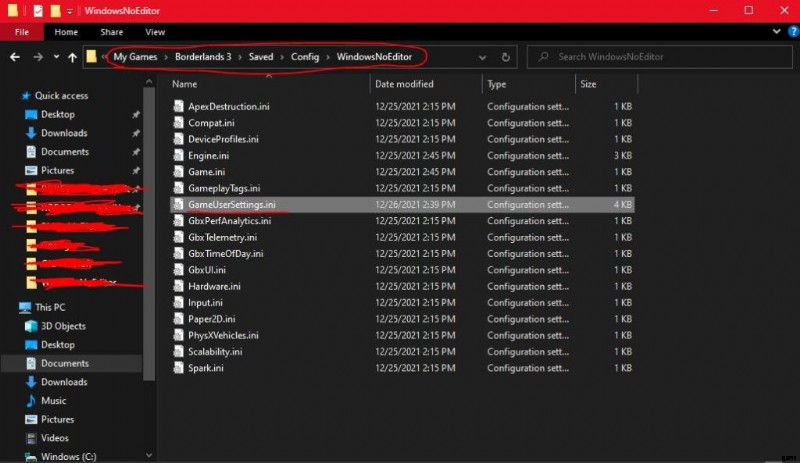
Scrollen Sie nun nach unten, bis Sie Folgendes erreichen:PreferredGraphicsAPI=DX11 (oder DX12)
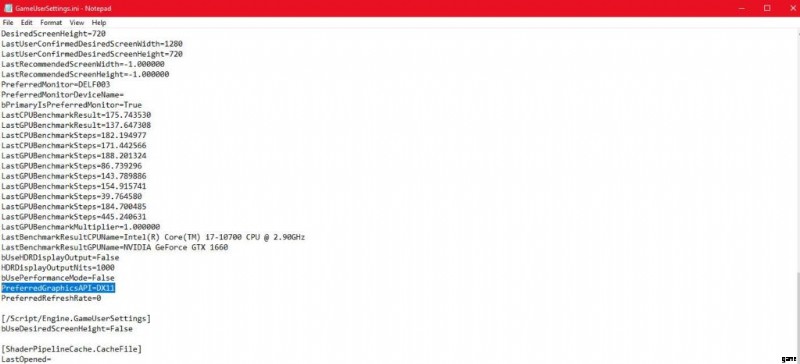
Dann ändern Sie es auf DX10 statt DX11 (oder DX12)
Es wird im Spiel als DirectX 11 oder 12 angezeigt, in der .ini-Datei wird aber immer noch DX10 angezeigt.