
Diese Anleitung hilft Ihnen, jede Aktion an Ihr Scrollrad zu binden.
Leitfaden zum Neubinden des Mausrads
Suchen Sie Ihren AppData-Ordner
Um Ihren AppData-Ordner zu finden, müssen Sie die Anzeige versteckter Dateien im Windows Explorer aktivieren.
Wählen Sie dazu den Reiter „Ansicht“ und klicken Sie dann auf „Optionen“.
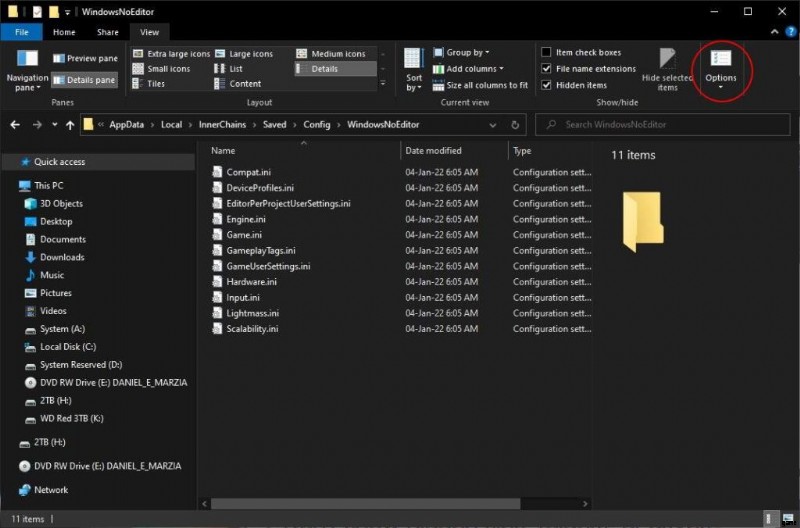
Wählen Sie in dem sich öffnenden Fenster die Registerkarte „Ansicht“ und ändern Sie dann die im Screenshot markierte Option in „Versteckte Dateien, Ordner und Treiber anzeigen“.
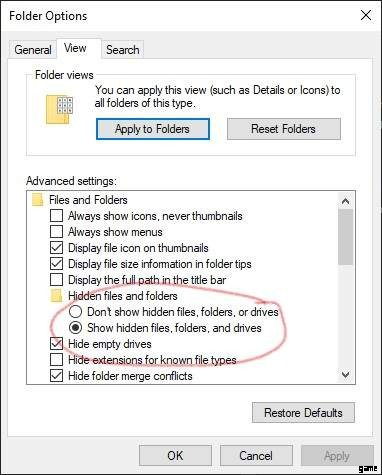
Bestätigen Sie mit Ok.
Suchen Sie Ihren Inner Chains-Konfigurationsordner
Sie sollten Ihren Inner Chains-Konfigurationsordner unter AppData, local, Innerchains finden.
Der Standardpfad dafür ist:
- C:\Users[IhrBenutzername]\AppData\Local\InnerChains\Saved\Config\WindowsNoEditor\
In diesem Ordner finden Sie eine Datei namens Input.ini
Bearbeiten Sie die Input.ini-Datei
Diese Datei bildet die Steuerelemente ab, die Zeichenfolge, die Sie nach ActionName finden, ist der Befehl, den Sie ändern werden, die nächste Zeichenfolge Key ist die Taste, die diesem Steuerelement zugewiesen wird. Um einen Befehl an das Rad zu binden, ersetzen Sie die einem Befehl zugewiesene Taste entweder durch MouseSrollDown oder MouseScrollUp.
Falls wir zum Beispiel das Mausrad vertauschen wollen, so dass ein Scrollen nach unten die nächste Waffe ausrüstet und ein Scrollen nach oben die vorherige ausrüstet, sollten wir die beiden entsprechenden Zeilen von hier aus ändern:
ActionMappings=(ActionName="NextWeaponBcwd",Key=MouseScrollDown,bShift=False,bCtrl=False,bAlt=False,bCmd=False)
ActionMappings=(ActionName="NextWeaponFwd",Key=MouseScrollUp,bShift=False,bCtrl=False,bAlt=False,bCmd=False)Dazu:
ActionMappings=(ActionName="NextWeaponBcwd",Key=MouseScrollUp,bShift=False,bCtrl=False,bAlt=False,bCmd=False)
ActionMappings=(ActionName="NextWeaponFwd",Key=MouseScrollDown,bShift=False,bCtrl=False,bAlt=False,bCmd=False)
