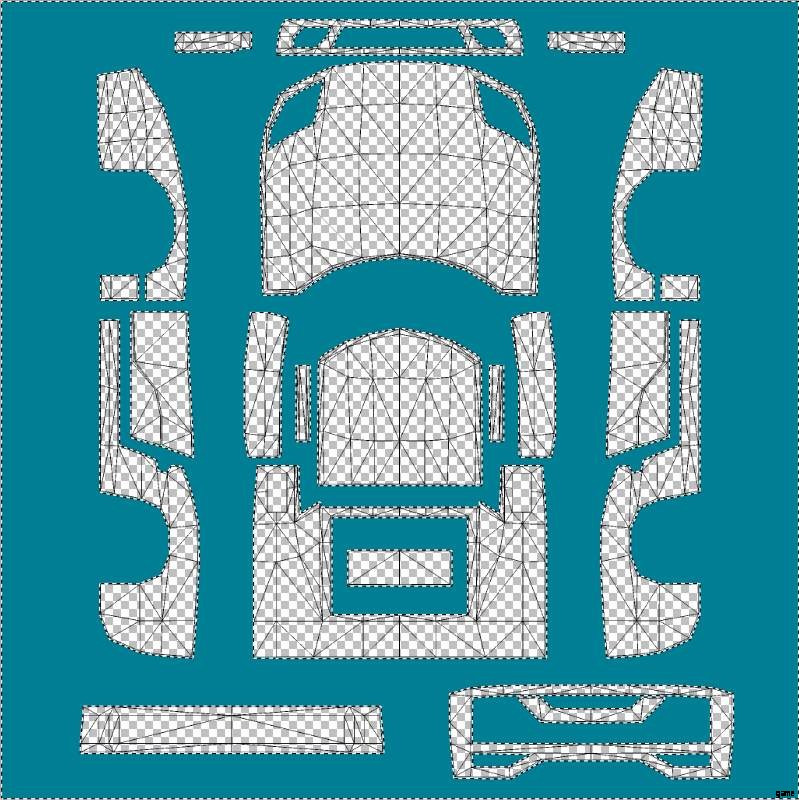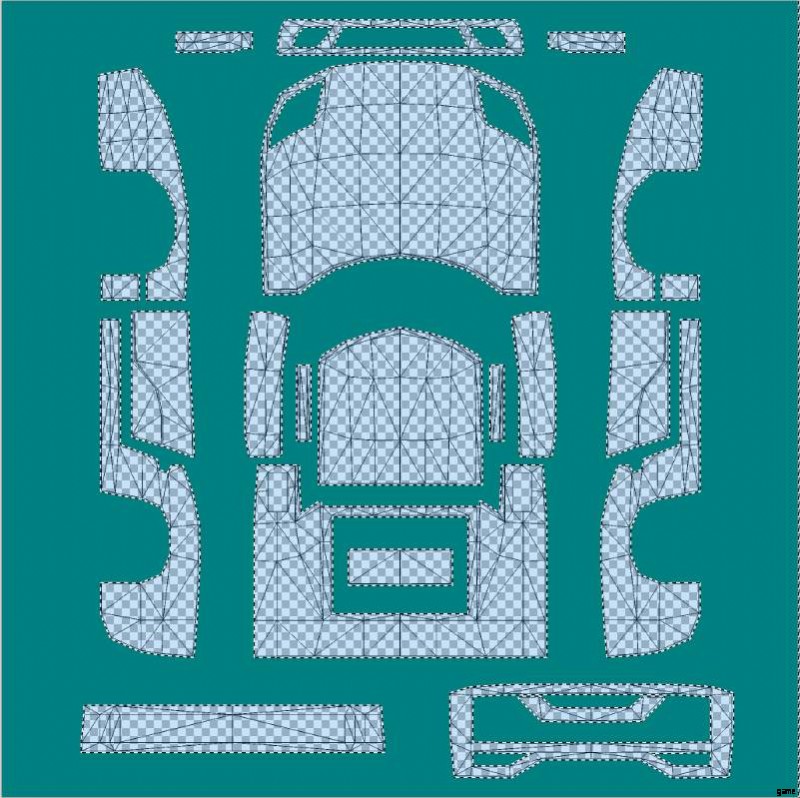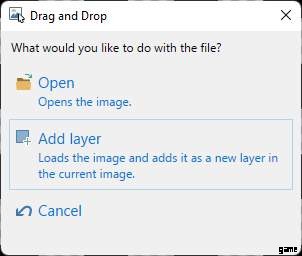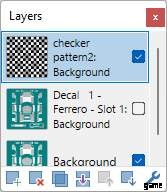Nur ein paar kurze Tipps für Anfänger bei der Erstellung von Aufklebern. Egal, ob Sie auf dem Träger stehen oder direkt hineindriften möchten, diese kurze Lektüre bringt Sie auf die richtige Straßenseite.
Tipps und Tricks zur Aufklebererstellung
Inspiration
Wenn du etwas Cooles machen willst, aber nicht weißt, wo du anfangen sollst, gibt es immer neue Posts im Artwork-Bereich der Community-Seite. Sie können mit Google nach „Racing Stripes Vector“ oder ähnlichen Ausdrücken suchen, um einige generische Stock-Foto-Autodesigns zu erhalten. Sogar andere Videospiele wie Rocket League haben Hunderte von Aufklebern.
Ich persönlich tauchte direkt ein, ohne nachzudenken, während ich mit einem Kumpel von mir sprach. Ein paar schreckliche Ideen führten später zu diesem Greuel:

Ein süßer W101010D ist wahrscheinlich nicht das Inspirierendste… Lass uns einfach weitermachen.
Bevor Sie beginnen
In der Datei „Instructions.txt“, die sich im Decal-Ordner des Spiels befindet, hat unser Kumpel Fábio einige sehr wichtige Tipps hinterlassen. Du kannst selbst darauf zugreifen, indem du im Spiel die Eingabetaste drückst, während dein Cursor eine benutzerdefinierte Aufkleberoption markiert.
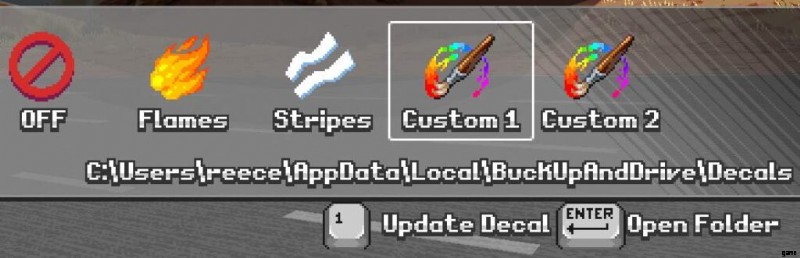
Es ist wichtig, diese zu kennen, bevor Sie beginnen, also schenken Sie ihnen Ihre volle Aufmerksamkeit. Der Einfachheit halber füge ich den Text auch hier ein:
Du willst also ein paar SICK DECALS auf dein Auto kleben? Schnappen Sie sich einfach die Vorlagendateien, öffnen Sie sie in einem Bildbearbeitungsprogramm Ihrer Wahl und haben Sie Spaß!
Sie können das Spiel geöffnet lassen, während Sie daran arbeiten. Tatsächlich ist das sogar vorzuziehen. Bearbeiten Sie die Datei nach Belieben und laden/aktualisieren Sie dann das Bild im Autoauswahlmenü neu, um zu sehen, wie es aussieht!
Einige wichtige Punkte, die Sie beachten sollten!
- Stellen Sie sicher, dass Sie dieselben Dateinamen beibehalten, sonst kann das Spiel sie nicht sehen. Dazu gehören Dateitypen, es muss ein PNG sein.
- Andere Bildgrößen als 2048×2048 können verwendet werden, aber sie müssen Potenzen von 2 sein (2,4,16,32,64,128 usw.). Die Grenze liegt bei 4096×4096. Dies kann sich jedoch etwas auf die Speichernutzung des Spiels auswirken.
- Wenn Sie die Datei aus irgendeinem Grund auf ihre Vorlage zurücksetzen müssen, löschen Sie sie einfach und starten Sie das Spiel neu, es wird eine neue Datei für Sie erstellt.
- Diese Textdatei wird jedes Mal neu erstellt, wenn Sie das Spiel starten, um sicherzustellen, dass sie immer verfügbar ist, also verwenden Sie sie nicht für persönliche Notizen, okay?
Wenn Sie einen Bildeditor benötigen, der Transparenzen unterstützt, gibt es kostenlose Optionen wie:
- Krita.
- PaintdotNET.
- GIMP.
Ich werde PaintdotNET für diese Anleitung verwenden, da es das Programm ist, mit dem ich am besten vertraut bin. Wenn Sie keines dieser Programme haben, empfehle ich Ihnen dieses, wenn Sie nicht beabsichtigen, Ihre eigenen Designs zu zeichnen, oder wenn Sie einen schnellen Download wünschen.
Leinwand vorbereiten
Öffnen Sie zunächst PaintdotNET („PDN“ von nun an).
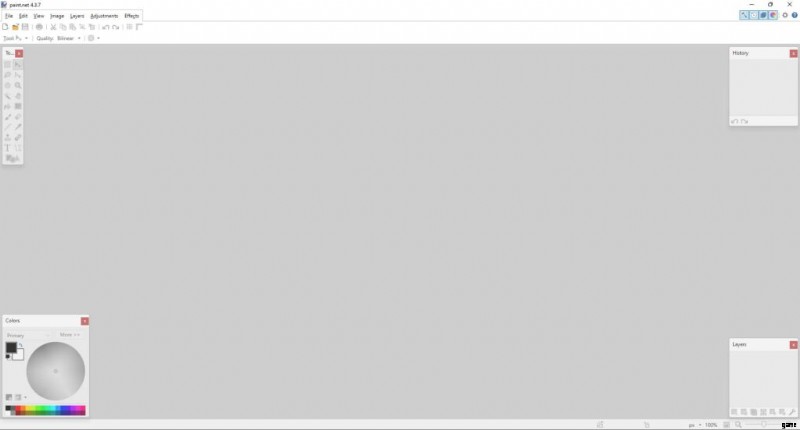
Sie werden mit einem leeren Arbeitsbereich begrüßt. Normalerweise würden Sie Strg+N drücken, um eine neue Leinwand zu erstellen, aber auch das Ziehen und Ablegen einer beliebigen Bilddatei erledigt dies für Sie!
Navigieren Sie auf die gleiche Weise wie zuvor zu Ihrem Aufkleberordner und ziehen Sie das gewünschte Auto in das PDN-Fenster. Ich wähle „Decal 1 – Ferrero – Slot 1“
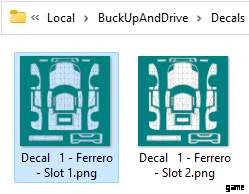
Sie können den Ordner jederzeit im Schnellzugriff im Datei-Explorer anheften, um schneller hierher zu gelangen.
Jetzt könnten Sie sofort anfangen, das ganze Ding zu bemalen, aber …
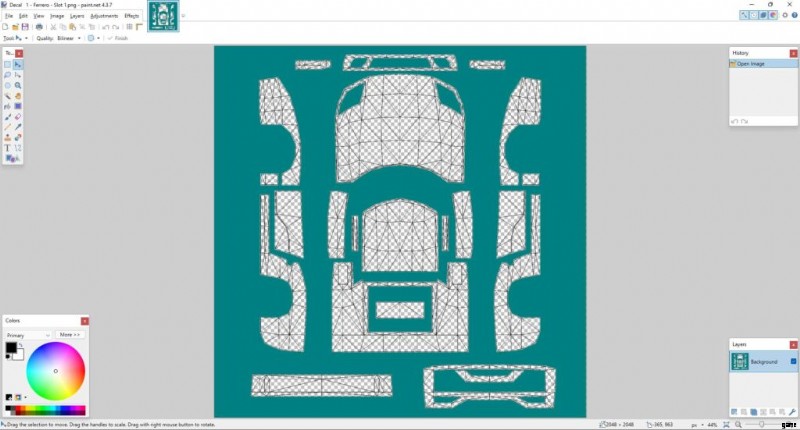
Wenn Sie jetzt Änderungen vornehmen, speichern Sie die Startdatei, die Ihnen das Spiel zur Arbeit gegeben hat. Lassen Sie uns zuerst eine Kopie erstellen. Drücken Sie Strg+Umschalt+S oder verwenden Sie die Schaltfläche Datei oben links im Fenster und navigieren Sie zu Speichern unter… Beim Speichern ist der Standarddateityp eine .pdn-Datei. Diese Datei ist nützlich, da sie sich an Dinge wie Ebenen und Ihren Aktionsverlauf erinnert (für einfaches Rückgängigmachen von Spam!)
Bevor Sie Änderungen vornehmen!! Beachten Sie, dass der grüne Bereich in diesem Bild der Hintergrund und der transparente Bereich Ihr Auto ist. Durch das Zeichnen in diesem transparenten Bereich werden Änderungen am Custom 1-Auto im Spiel vorgenommen, wenn über die ursprüngliche .png-Datei gespeichert wird.
Auf der linken Seite befinden sich Ihre Werkzeuge (die Sie mit F5 umschalten können), und das erste, was Sie auswählen möchten, ist der Zauberstab. Wenn Sie auf Ihr Bild klicken, werden Bereiche ähnlicher Farbe ausgewählt. Mit diesem Wissen wollen wir zuerst all die polygonalen Gitterlinien loswerden, die unser bald erstaunliches Design plagen. Wenn du das Wireframe eingeschaltet lässt, siehst du es auch im Spiel.
Verwenden Sie bei ausgewähltem Zauberstab Strg+Klicken und klicken Sie weiter auf alle grünen Bereiche (links).
Nachdem alles Grün ausgewählt ist, drücken Sie Strg+? um die Umkehrung dessen auszuwählen, was bereits ausgewählt ist (rechts).
Dadurch werden alle transparenten Teile des Autos sowie das Drahtgitter ausgewählt. Drücken Sie jetzt einfach die Entf-Taste auf Ihrer Tastatur, um zu sehen, wie alles verschwindet!
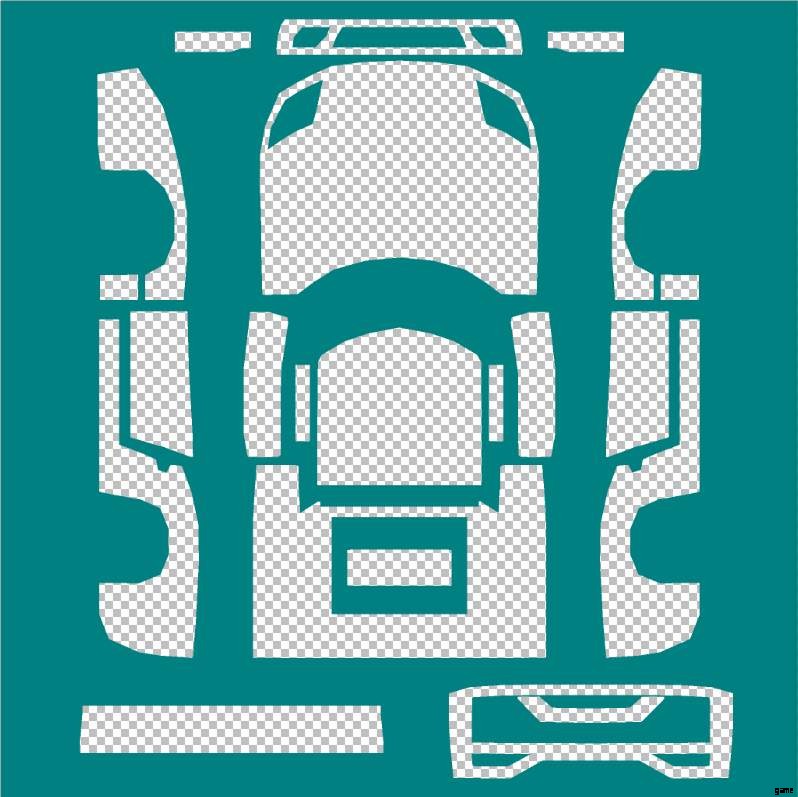
Schneller Boxenstopp
Ich möchte dieses raffinierte kleine Paket vorschlagen, das ich mit gebrauchsfertigen.pdn-Projektdateien erstellt habe! Jede Texturdatei hat unten rechts eine umschaltbare Drahtgitterebene für präzises Malen. Jetzt haben Sie immer ein Auto zum Lackieren bereit, ohne den vorherigen Abschnitt wiederholen zu müssen!
Nur meine kleine Art, Danke fürs Lesen zu sagen.? Hier ist der Laufwerkslink zur ZIP-Datei.
Lass uns stylen
Unabhängig vom Auto ist die Spitze des Bildes die Nase und die Unterseite das Heck. Wenn Sie nicht herausfinden können, um welchen Teil es sich handelt, können Sie mit dem Pinselwerkzeug (B) immer darauf herumkritzeln. Sie können jedes beliebige Bild hineinziehen und es als eine Art Aufkleber verwenden. In diesem Beispiel habe ich ein Schachbrettmuster, das ich online gefunden habe, auf eine neue Leinwand gezogen. Ich musste die weißen Quadrate transparent machen, damit ich nur die schwarzen Quadrate auf dem Auto hätte.
Und, äh…
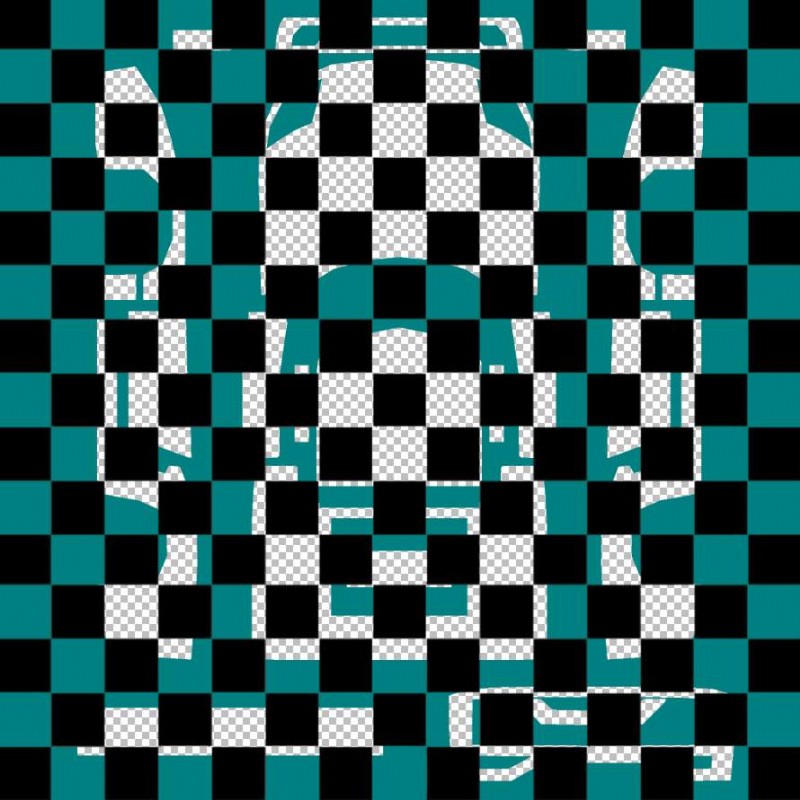
Ich gebe zu, ich habe es nur irgendwie draufgehauen.
Wenn Sie diese Art von Ansatz wählen möchten, stellen Sie sicher, dass Sie „Ebene hinzufügen“ auswählen, wenn Sie Ihr Quellmaterial hineinziehen. Verwenden Sie das Ebenenfenster unten links, um auszuwählen, auf welcher Ebene Sie sich befinden. Die hervorgehobene Ebene wird diejenige sein, die Änderungen erhält, und die obersten Ebenen in der Liste werden immer über den Ebenen darunter angezeigt. Durch Häkchen werden Ebenen ein- oder ausgeblendet, und beim Speichern als .png-Datei werden keine ausgeblendeten Ebenen angezeigt.
So sieht es auf Lila aus! Nicht schlecht!

Ich komme nur damit durch, so faul zu sein, da Sie den grünen Hintergrund nicht beeinflussen können.
Wenn Sie genauer sein möchten, können Sie den Zauberstab-Trick „Umgekehrte Auswahl“ von früher verwenden, um die Leerstelle auszuwählen, und während sie ausgewählt ist, fügen Sie Ihre Quelle in die Ebene ein, auf der sich früher das Drahtgitter befand.
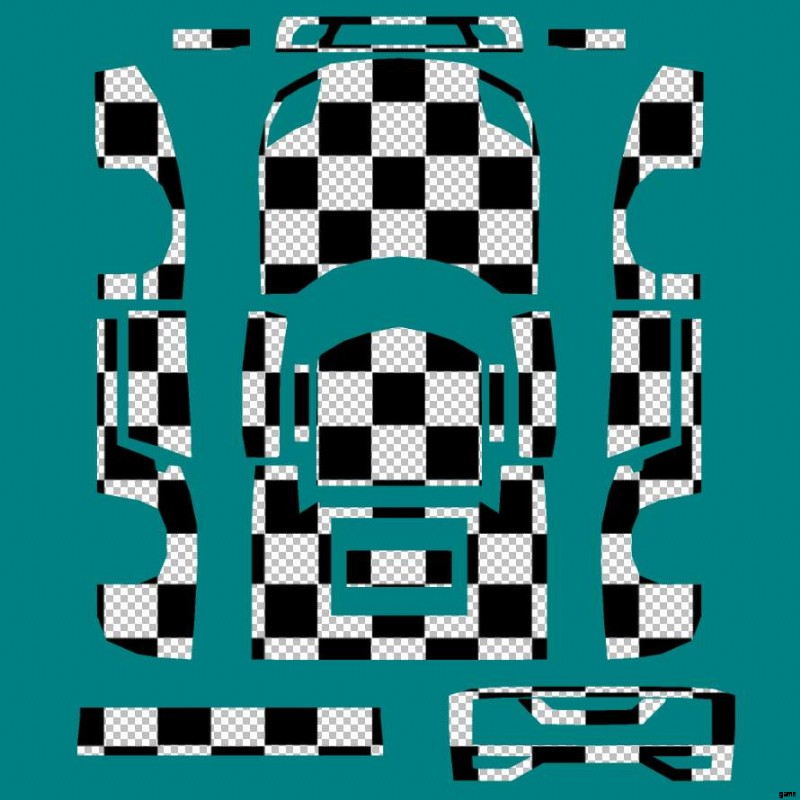
Ihre Texturdateien sehen jetzt viel sauberer aus, obwohl Ihr Auto nicht anders aussehen würde, wenn Sie es auf diese Weise anstelle der fauleren Methode gemacht hätten.
Also, kurz gesagt, kleben Sie alles, was Sie wollen, auf Ihr Auto! Wenn Sie etwas transparent haben möchten, dies aber nicht der Fall ist, können Sie jederzeit ein Bild auf eine neue Leinwand ziehen, den Zauberstab verwenden und den Bereich um den gewünschten Aufkleber löschen.
Fertig!
Wenn Sie fertig sind, speichern Sie unter…, wählen Sie .png aus der Dropdown-Liste und speichern Sie über Ihrer Datei „Decal 1 – Ferrero – Slot 1“ und sehen Sie sich Ihre Änderungen auf dem Autovorschaubildschirm an!
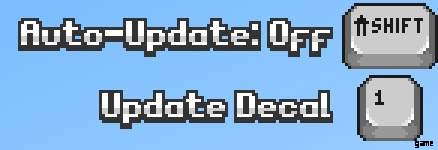
Mit einem ausgewählten benutzerdefinierten Aufkleber und in der Ansicht „Auto drehen“ können Sie die automatischen Updates umschalten, um die Änderungen Ihres Autos bei jedem Speichern über die .png-Datei im Ordner „Aufkleber“ anzuzeigen.