
Sind Sie vom „Let’s talk about UX“-Video enttäuscht? Möchten Sie mehr HUD-Anpassung, wie sie es versprochen haben? Nun, ich habe eine einfache Lösung gefunden. Sie können entweder das gesamte HUD oder nur einige der Elemente deaktivieren, indem Sie eine der Spieldateien optimieren. Hier sind die Schritte.
Leitfaden zur HUD-Anpassung
Schritte
- Zuerst solltest du das Spiel schließen und 7zip zum Öffnen komprimierter Dateien und einen Texteditor wie Notepad++ installieren.
- Navigieren Sie zu Ihrem Spielordner, indem Sie in der Bibliothek mit der rechten Maustaste auf Ihr Spiel klicken und Verwalten -> Lokale Dateien durchsuchen auswählen. Sie können auch gehen zu:
C:\Programme (x86)\Steam\steamapps\common\Dying Light 2 - Gehen Sie in den ph-Ordner und dann in den Quellordner. Sie werden dabei sein:
C:\Programme (x86)\Steam\steamapps\common\Dying Light 2\ph\source
und dort gibt es eine Datei namens „data0.pak“. - Öffnen Sie die Datei mit 7zip, winrar oder was auch immer Sie verwenden. Und dann gehen Sie in den Ordner „gui“. Extrahieren Sie die Datei „hud_config.scr“ (vorher die Originaldatei sichern!).
- Öffnen Sie die extrahierte Datei mit Notepadd++. Und dann müssen Sie nur einige Zeilen bearbeiten, um Dinge zu deaktivieren. Ich werde Ihnen unten ein Beispiel zeigen, wie Sie das Radar/den Kompass deaktivieren können.
- Nachdem Sie die Änderungen vorgenommen haben, löschen Sie die Datei „hud_config.scr“ im Guide-Ordner in „data0.pak“ und verschieben Sie Ihre eigene Datei hinein. Sie könnten auch verschieben und ersetzen. (Vorher Originaldatei sichern!)
So deaktivieren Sie den Kompass (Beispiel):
Scrollen Sie zur Zeile „DisplayList(“hud_screen_layer_radar“)“:
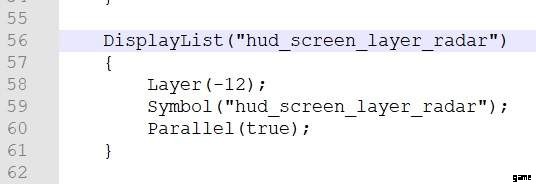
Entfernen Sie die Zeilen in den Klammern:
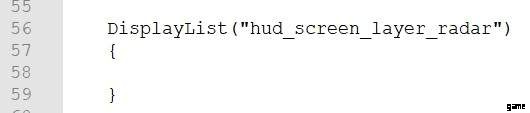
Test im Spiel mit Radar EIN vs. AUS:


Vielen Dank an CrayfishTheArrowed und sein Video auf youtube für die Idee! Sie können sein Video-Tutorial hier finden, um das gesamte Hud hier zu deaktivieren (er hat eine Datei bereits optimiert):
