
Befolgen Sie diese Schritte, um Ihren eigenen dedizierten V Rising-Server zu erstellen.
Hosting eines Servers (Mietdienstleister)
Alternativ können Sie einen Server bei einem Gameserver-Hosting-Provider hosten.
- Überlebensserver!
Ihr Server wird sofort gestartet!
Serveranforderungen
- Windows 10 oder Server 2016+ &64-Bit
- Quad-Core-Prozessor (benötigt bis zu 2 volle Kerne)
- Bis zu 16 GB Arbeitsspeicher (verwendet derzeit mindestens etwa 4 GB Arbeitsspeicher)
- 5 GB Speicherplatz (Installationsordner)
- Eine Kopie des Early-Access-Spiels V Rising von Steam
Erstellung
- Erstellen Sie einen Ordner C:\VRisingServer
- SteamCMD für Windows herunterladen.
- Extrahieren Sie den Inhalt der ZIP-Datei in den Ordner
- Erstellen Sie eine Datei namens FetchServerFiles.bat und platzieren Sie den folgenden Code darin:
@echo off
start "" steamcmd.exe +login USER PASS +force_install_dir "C:\VRisingServer" +app_update 1829350 validate +quit- Serverdateien von Steam abrufen, indem Sie FetchServerFiles.bat ausführen
Server starten
Um den Server zu starten, erstellen Sie eine Stapeldatei namens StartServer.bat mit folgendem
- starten Sie „“ VRisingServer.exe -log
Führen Sie StartServer.bat aus und lassen Sie es laden (dauert beim ersten Mal 10 Minuten)
Ihre lokalen Sicherungsdateien befinden sich in diesem Bereich auf Ihrem Computer:
- %USERPROFILE%\AppData\LocalLow\Stunlock Studios\VRisingServer\Saves
Dies kann jedoch, genau wie bei den Einstellungen, mit dem Parameter -persistentDataPath überschrieben werden.
Ihren Server konfigurieren
Jetzt kommt der spaßige Teil, das Einrichten Ihres V Rising-Spielservers nach Ihren Wünschen.
Um die Gameserver-Einstellungen zu ändern, können Sie zwei Dateien erstellen
- ServerHostSettings.json
- ServerGameSettings.json
Sie können diese Dateien in Ihren VRisingServer\Settings erstellen Ordner
Sie können hier Einstellungen ändern (zusätzlich zur Startlinie) – diese Einstellungen überschreiben Ihre Startlinieneinstellungen:
- ServerHostSettings.json
{
"Name" : "My V Rising Server",
"Description" : "This is a role playing server",
"Port" : 27015,
"QueryPort" : 27016,
"MaxConnectedUsers" : 10,
"MaxConnectedAdmins" : 4,
"SaveName" : "world1",
"Password" : "SuperSecret",
"ListOnMasterServer" : true,
"AutoSaveCount" : 40,
"AutoSaveInterval" : 120,
"GameSettingsPreset" : "StandardPvP"
}- Weitere Informationen finden Sie hier.
Wenn Sie möchten, dass andere sich mit Ihrem Server verbinden, stellen Sie sicher, dass Sie das Programm durch die Firewall zulassen. Möglicherweise müssen Sie auch Ports auf Ihrem Router weiterleiten. Beachten Sie dazu bitte die Herstellerangaben Ihres jeweiligen Routers. Wenn Sie möchten, dass Ihr Server in der Serverliste angezeigt wird, müssen Sie sicherstellen, dass sowohl der angegebene queryPort als auch der gamePort in Ihrer Firewall geöffnet und auf Ihrem Router weitergeleitet werden, andernfalls reicht es aus, den gamePort zu öffnen/weiterzuleiten.
Um Administrator im Spiel zu werden, müssen Sie zuerst die Datei adminlist.txt unter VRisingServer_Data/StreamingAssets/Settings/ mit Ihrer steamId (eine steamId pro Zeile) ändern. Dies kann ohne Neustart Ihres Servers erfolgen. Um Administrator im Spiel zu werden, müssen Sie die Konsole im Optionsmenü aktivieren, mit ~ herunterfahren und sich mit dem Befehl adminauth console authentifizieren. Sobald Sie ein Administrator sind, können Sie eine Reihe von Verwaltungsbefehlen wie banuser, bancharacter, banned, unban und kick verwenden.
Wenn Sie Benutzer über die Spielkonsole sperren, ändert der Server automatisch die banlist.txt, die sich unter VRisingServer_Data/StreamingAssets/Settings/ befindet, aber Sie können dies auch manuell ändern (eine steamId pro Zeile).
Wie man einem Server beitritt
Folgen Sie der Anleitung unten, um Ihrem V Rising-Server beizutreten.
- Sobald Sie das Spiel gestartet haben, klicken Sie auf die Schaltfläche „Spielen“
- Klicken Sie auf Online Play
- Klicken Sie unten auf die Option Server suchen
- Wählen Sie oben auf der Seite die Option Alle Server und Einstellungen anzeigen aus
- Suchen Sie nach dem von Ihnen eingerichteten Servernamen
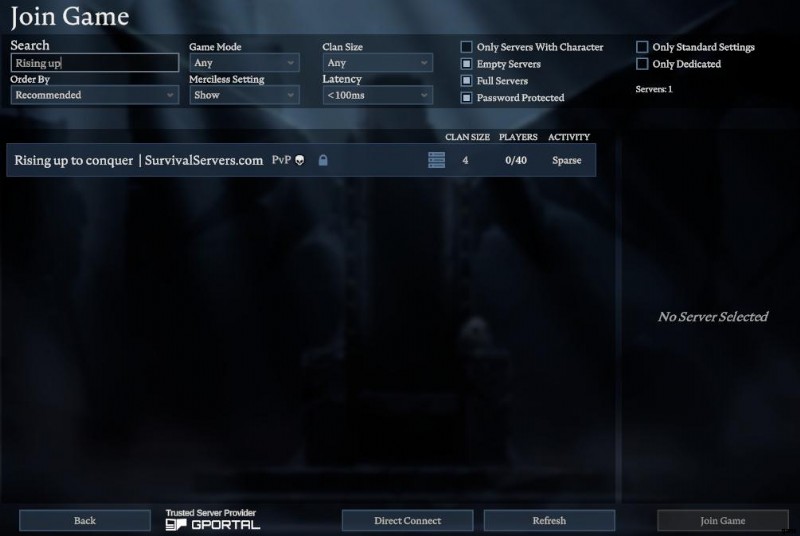
Sie können auch mit Ihrer IP/Ihrem Port, der in der ersten Einrichtungsphase eingerichtet wurde, beitreten.
- Sobald Sie das Spiel gestartet haben, klicken Sie auf die Schaltfläche „Spielen“
- Klicken Sie auf Online Play
- Klicken Sie unten auf die Option Server suchen
- Klicken Sie unten auf Direktverbindung.
- Geben Sie Ihre IP:Port oder Server-ID ein, um eine Verbindung herzustellen
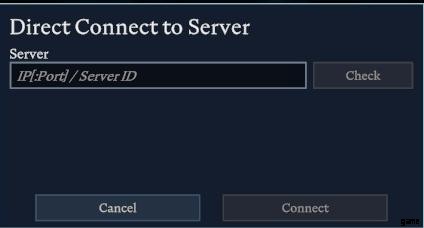
Sicherungen
Es wird dringend empfohlen, die Sicherungsdateien häufig und vor dem Patchen oder vor dem Starten des Servers nach dem Patchen zu sichern.
Mit den aktuellen Einstellungen für die automatische Speicherung können Sie das Speicherintervall und die Speicheranzahl festlegen. Mit der gleichen Menge an Speicherplatz speichern Sie also entweder oft, haben aber möglicherweise nicht so viele Sicherungsdateien (nicht so weit in der Zeit zurück), oder Sie speichern seltener (längerer Rollback im Falle eines Absturzes) und haben mehr Sicherungsdateien oder viel Anzahl von auf beiden und verbrauchen mehr Speicherplatz. Daher wird dringend empfohlen, regelmäßig Sicherungskopien Ihrer gespeicherten Dateien zu erstellen, falls Ihr Spielstatus beschädigt wird.
