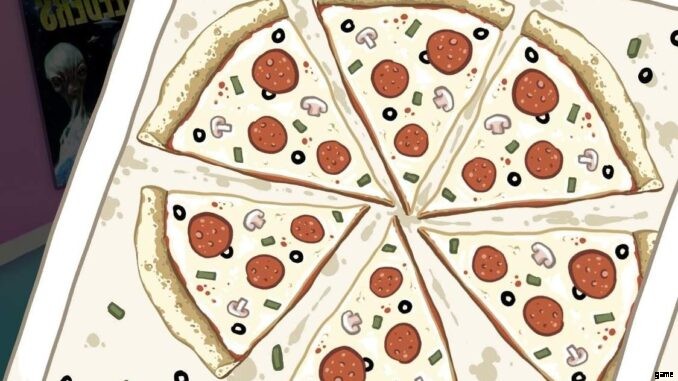
Eine Erklärung zur Vorbereitung und/oder Erstellung benutzerdefinierter Inhalte für die PC-Version von RiffTrax:The Game.
Leitfaden für benutzerdefinierte Inhalte
Inhaltstypen
Es gibt drei Arten von benutzerdefinierten Inhalten, die RiffTrax zur Verwendung in Spielen hinzugefügt werden können. In der Reihenfolge der Komplexität:
- Benutzerdefinierte Einreichungs-Soundeffekte.
- Benutzerdefinierte Pick-A-Riff-Optionen.
- Benutzerdefinierte Clips.
Beachten Sie, dass bei Verwendung von Remote Play (die Option „Beitreten“ im Hauptmenü) alle Spieler dieselbe Inhaltsbibliothek haben müssen. Insbesondere bei Remote-Play-Sitzungen tritt ein Fehler auf, wenn der Host Clips in seiner Bibliothek hat, die auf den Clients nicht vorhanden sind.
Alle benutzerdefinierten Inhalte werden Ordnern unter dem Ordner „StreamingAssets“ hinzugefügt, der sich im Ordner „RiffTraxTheGame_Data“ in den Spieldateien befindet. Sie können ganz einfach auf die Spieldateien zugreifen, indem Sie in Steam mit der rechten Maustaste auf das Spiel klicken und [Verwalten -> Lokale Dateien durchsuchen] auswählen.
Benutzerdefinierte Einreichungs-Soundeffekte
Dies ist der einfachste benutzerdefinierte Inhalt, der hinzugefügt werden kann. Alles, was Sie brauchen, ist der Soundeffekt im Wave-Dateiformat (*.wav), der dem CustomSfx-Ordner hinzugefügt wird. Das Spiel enthält 4 Varianten für den Gun Shot SFX, der zeigt, wie Sie Ihre Dateien benennen sollen.
Beachten Sie, dass Ihre Sounddatei als spezielle Einschränkung weniger als 5 Sekunden lang sein darf. Jede Tondatei über diese Dauer wird ignoriert. Verwenden Sie Audacity oder einen ähnlichen Audio-Editor, um Stille vor/nach dem Ton zu entfernen, und wenn es immer noch zu lang ist, blenden Sie das Ende des Tons frühzeitig aus, um es unter 5 Sekunden zu bringen.
Benutzerdefinierte Pick-A-Riff-Optionen
Das Spiel behält seine Pick-A-Riff-Optionen (die fast ausschließlich im Pick-A-Riff-Modus verwendet werden) im PickARiff-Ordner.
Wie bei Submission Sound Effects benötigen Sie eine Sounddatei für das Riff, aber Sie benötigen auch eine Textdatei mit dem gleichen Namen wie Ihre Sounddatei, die den Text dieses Riffs enthält (wird für Untertitel verwendet, oder wenn das Riff bekommt von RiffBot für einen benutzerdefinierten Clip ohne RiffForMe-Optionen ausgewählt und der RiffForMe-Modus ist auf TTS eingestellt). Sehen Sie sich an, wie die anderen Pick-A-Riff-Dateien aufgebaut sind, um eine Vorstellung davon zu bekommen, was erwartet wird. Bei den Pick-A-Riff-Optionen gibt es keine Namenskonvention, über die Sie sich Sorgen machen müssen, solange Ihre Textdatei denselben Namen wie die Sounddatei hat.
Benutzerdefinierte Clips
Dies ist höchstwahrscheinlich der Grund, warum Sie hier sind:Sie möchten dem Spiel weitere Clips hinzufügen. Nun, das beinhaltet Folgendes:
- (Erforderlich) Der Videoclip im mp4-Container, idealerweise mit dem h264-Codec.
- (Erforderlich) Eine Untertiteldatei im Format .srt (SubRip).
- (Optional) Spezifische „Pick-A-Riff“-Optionen, die als Riff-For-Me verwendet werden können.
Vorbereitung des Videos
Die vorbereitete Videodatei wird in den VideoClips-Ordner verschoben. Diese müssen den mp4-Container verwenden, und der ideale Codec für sie ist der h264-Codec (nicht h265). Die eigentliche Software zum Bearbeiten des Videos auf eine angemessene Cliplänge (und wie man sie verwendet) liegt außerhalb des Geltungsbereichs dieses Handbuchs, aber allgemeine Richtlinien/Vorschläge werden bereitgestellt:
- Die mit dem Spiel gelieferten Clips haben eine Auflösung von 4:3 480p bis 16:9 720p. Auch wenn Sie die visuelle Qualität bewahren möchten, ist 1080p die höchste Auflösung, mit der Sie rendern sollten. 4K ist übertrieben.
- Bearbeiten Sie das Audio des Clips nicht, um den Abschnitt stummzuschalten, in dem das Riff eingefügt werden soll. Das Spiel blendet den Ton automatisch aus (oder schaltet ihn je nach Benutzereinstellung komplett stumm), wenn Riffs wiedergegeben werden.
- Du solltest deinen Clip innerhalb von 15 Sekunden halten, wobei der letzte Teil davon dort ist, wo das Riff eingefügt wird. Kürzer ist normalerweise besser. Denken Sie daran, dass die Spieler den Clip wahrscheinlich bis zu 8 Mal sehen müssen (anfangs ein- oder zweimal, dann einmal pro einzigartigem Riff für maximal 6 Riffs), sodass ein 10-Sekunden-Clip bis zu 80 Sekunden dauern kann, bevor andere Faktoren berücksichtigt werden wie lange Riffs oder die Wartezeit von 2 Sekunden zwischen den Riffs.
- Wenn ein Riff über das Ende des Clips hinausgeht, enthält der Clip das letzte Bild. Nutzen Sie dies beim Setzen des Endpunkts in Ihrem Editor. Ein gutes Beispiel dafür ist der 5. Clip für Dinosaurus (Dinosaurus-Clip005), der nur 4 Sekunden lang ist und bewusst die Tatsache nutzt, dass das Gesicht ein Standbild ist, um beliebig lange Riffs zu ermöglichen.
Die Namenskonvention für Clips lautet -Clip###.mp4, obwohl einige Tools, die speziell für die Handhabung von RiffTrax:The Game (und What the Dub)-Clips eingerichtet wurden, den resultierenden Clipnamen einen Unterstrich voranstellen (wodurch das Format „_-Clip# ##.mp4“), um benutzerdefinierte Inhalte leichter identifizieren zu können. ist der Name des Films/der Serie, aus der der Clip stammt (der im Spiel angezeigt wird, wenn er korrekt formatiert ist), und Clip### entspricht dem Clip, um den es sich handelt. Sie müssen oft kreativ werden oder längere Namen abkürzen, damit sie der Namenskonvention entsprechen.
Untertitel erstellen
Sie müssen Untertiteldateien im SubRip-Format (srt) erstellen, die in den Untertitelordner verschoben werden. Der beste Weg, dies zu tun, ist die Verwendung von AegiSub. Ziehen Sie den Clip in AegiSub, um die Synchronisierung zu vereinfachen, schreiben Sie dann die Untertitel aus und synchronisieren Sie sie bis zu dem Punkt, an dem Sie das Riff einfügen möchten. Aus Erfahrung habe ich festgestellt, dass die Verwendung der Wellenformanzeige (oben rechts), um den Anfang und das Ende jeder Untertitelzeile zu markieren und von Anfang bis Ende zu gehen, am besten funktioniert, da ich nur zusätzliche Zeit aufwenden muss, um den Anfang der zu finden erster Untertitel und jeder Untertitel, dem eine Unterbrechung in der Beschriftung vorausgeht.
Wenn Sie den Punkt erreichen, an dem das Riff eingefügt werden soll, möchten Sie einen Untertitel, der nur [Insert Riff Here] lautet. Dieser Untertitel sollte dort beginnen, wo das Riff beginnen sollte, und eine Endzeit NACH dem Ende des Clips haben.
Einige andere Leckerbissen, die Sie über die Bildunterschriften wissen sollten:
- Wenn Sie einer Zeile einen Namen gefolgt von einem Doppelpunkt voranstellen (z. B. „Mann:“), wird diese Zeile – und alle unmittelbar folgenden Zeilen – als mit diesem Namen gesprochen gekennzeichnet. Im Spiel wird der Name nicht als Teil der Bildschirmunterschrift angezeigt, aber die Funktion „Skript überprüfen“ auf dem Gerät des Spielers zeigt den Namen an.
- Zeilenumbrüche (\N) müssen nicht manuell eingegeben werden. Achte jedoch auf die Länge deiner einzelnen Untertitel und erwäge, lange Zeilen in zwei separate Untertitel aufzuteilen.
- Schauen Sie sich im Zweifelsfall an, wie die Untertitel der offiziellen Clips angeordnet sind.
Auch hier müssen die Untertitel im SubRip-Format exportiert werden. In AegiSub geschieht dies, indem Sie zu Datei->Exportieren gehen, im angezeigten Dialogfenster auf OK klicken und sicherstellen, dass Sie das SubRip-Format (*.srt) in der Eingabeaufforderung „Speichern unter“ angeben. Der Name dieser Untertiteldatei muss genau mit dem Namen des Clips übereinstimmen, einschließlich des vorangestellten Unterstrichs, falls Sie diesen in Ihrem Clipnamen verwendet haben.
Riff For Me-Unterstützung
Als völlig optionalen (aber empfohlenen) letzten Schritt möchten Sie möglicherweise einige Riff For Me-Optionen für Ihren Clip hinzufügen. Diese gehen in einzelne Ordner innerhalb des RiffForMe-Ordners. Der Name des Ordners MUSS mit dem Namen des Clips übereinstimmen, einschließlich vorangestelltem Unterstrich, falls vorhanden (sehen Sie, wie die anderen Ordner benannt werden). Die Namen der einzelnen Riffs in diesen Ordnern müssen keinen Namenskonventionen folgen und werden auf die gleiche Weise wie Pick-A-Riff-Optionen erstellt, nur dass Sie sie unter Berücksichtigung des spezifischen Clips erstellen.
Wenn Sie sich gegen diesen Schritt entscheiden, passieren die folgenden Dinge, wenn der Clip in einem Spiel erscheint:
- Im Write-A-Riff-Modus erscheint die Schaltfläche „Riff For Me“ nicht, unabhängig von den Spieleinstellungen.
- Wenn RiffBot im Spiel ist, wählt er eine zufällige Pick-A-Riff-Antwort aus. Dies ist das einzige Mal außerhalb des Pick-A-Riff-Modus, dass eine Pick-A-Riff-Antwort erscheinen kann.
