
Ich habe irgendwo weit weg einen Freund und ihr habt euch beide entschieden, dieses Spiel aus der Ferne zu spielen. Entweder Sie, Ihr Freund oder beide haben ein Gamepad, aber es wird von Steam nicht erkannt und/oder haben nur eine Tastatur? Keine Angst, es gibt immer noch eine Möglichkeit, zusammen zu spielen. Auch wenn einer von euch ein bisschen verlieren muss.
Leitfaden für Remote Play nur mit Tastatur
Vorbereitung
Da nur Tastatureingaben verfügbar sind, ist es am besten, die Tastatur als separate Eingabe zu emulieren, hauptsächlich als Gamepad.
Es gibt viele Apps, die das können, aber meine persönliche Empfehlung ist x360ce, weil es einfach, kostenlos und portabel ist, was bedeutet, dass keine Installation erforderlich ist. Einfach herunterladen, in einen Ordner entpacken und die exe ausführen.
Sie können es hier herunterladen.
Nehmen Sie die Version „Alle Spiele“.
Sie müssen sicherstellen, dass Sie den Pfad zur Exe des Spiels haben. Öffnen Sie also Ihre Steam-Bibliothek, klicken Sie mit der rechten Maustaste auf den Namen des Spiels, überprüfen Sie seine Eigenschaften oder „zeigen Sie einfach den Speicherort des Ordners“. Der angezeigte Ordner sollte einen Launcher und die eigentliche TMNT.exe-Datei angezeigt haben. Kopieren Sie den Adresspfad in Notepad oder irgendwohin, weil Sie ihn brauchen werden.
Planen Sie auch zuerst, welche Tasten auf ihrer Tastatur sie als Spieleingabe verwenden werden. Bitte beachten Sie, dass dies nicht mit Ihrer Eingabe übereinstimmen kann. Eine gute Wahl ist zum Beispiel die Verwendung des Nummernblocks „4568“ und des Buchstabens „JKLUIOP“. Wenn sie sich jedoch auf Laptops oder kleinen Tastaturen befinden, müssen Sie möglicherweise mehr Vorkehrungen treffen. (Oder geben Sie ihnen die P1-Steuerung, während Sie stattdessen den Ziffernblock verwenden)
Einrichtung und erster Start
Es ist keine Installation erforderlich und Sie benötigen auch keine Administratorberechtigung, um x360ce zum Testen des Wassers auszuführen. Sie werden es nur benötigen, wenn Sie die installierten Konfigurationen und Treiber für weitere Spiele oder ähnliches speichern.
Neues Profil hinzufügen
Wenn die Anwendung geöffnet wird, müssen Sie zunächst ein Konfigurationsprofil für TMNT erstellen, das von der Standardkonfiguration abweicht. Klicken Sie also oben rechts auf „Spiel hinzufügen“ und verwenden Sie den zuvor gespeicherten Pfad, leiten Sie ihn zu TMNT.exe, geben Sie dem Profil einen richtigen Namen und speichern Sie.
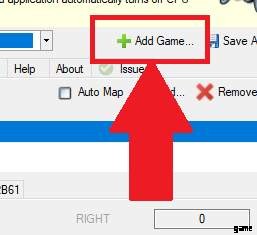
Emulation einstellen
Nächste Schritte:
- Vergewissern Sie sich, dass Sie sich im TMNT-Profil in der Spalte direkt neben „Spiel hinzufügen“ befinden. Sie sollten nach dem Hinzufügen des Spielprofils automatisch zur Registerkarte „Spiele“ wechseln. Aber wenn nicht, dann geh dorthin.
- Deaktivieren Sie x360ce und stellen Sie sicher, dass nur TMNT in der Liste mit dem richtigen Ordnerpfad von TMNT.exe aktiviert ist.
- Überprüfen Sie die für das XInput-Profil aktivierte Einstellung. Standardmäßig sollte es schon wie auf dem Bild sein. Wenn Sie jedoch auf einem 32-Bit-Betriebssystem spielen, muss dies möglicherweise auf die 32-Bit-x1.3-Version geändert werden.
- Speichern Sie alles, damit Sie das Profil später nicht neu konfigurieren müssen oder falls Sie beim Einrichten abstürzen.
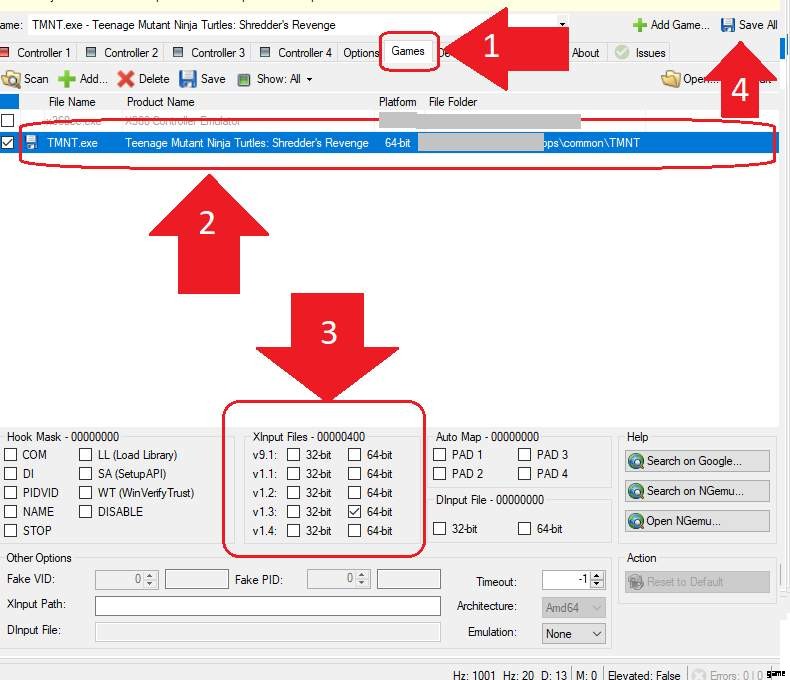
Hinzufügen eines Controllers
- Wechseln Sie zur Registerkarte „Controller 1“.
- Überprüfen Sie, ob Sie eine „Ausgabe“-Warnung haben. Wenn Sie dies jetzt haben, gehen Sie dorthin und prüfen Sie, ob Sie aufgefordert werden, den Xbox-Geräteemulationstreiber zu installieren. Sie müssen Ihren PC nach der Treiberinstallation nicht neu starten. Wenn es sich um ein anderes Problem handelt, ignorieren Sie es vorerst.
- Nachdem Sie mit dem Problem fertig sind, klicken Sie oben rechts auf „Hinzufügen“. Dies öffnet eine Liste deiner Eingabegeräte.
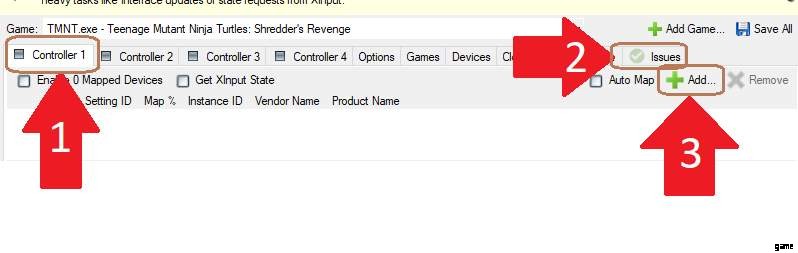
1 &2:Klicken Sie auf Ihrer Tastatur und dann auf „Ausgewähltes Gerät hinzufügen“.
3:Wenn Sie es richtig gemacht haben, wird Ihre Tastatur auf dem leeren leeren Platz unter der Registerkarte "Controller" angezeigt. Schließen Sie das Gerätelistenfenster, wenn Sie fertig sind.
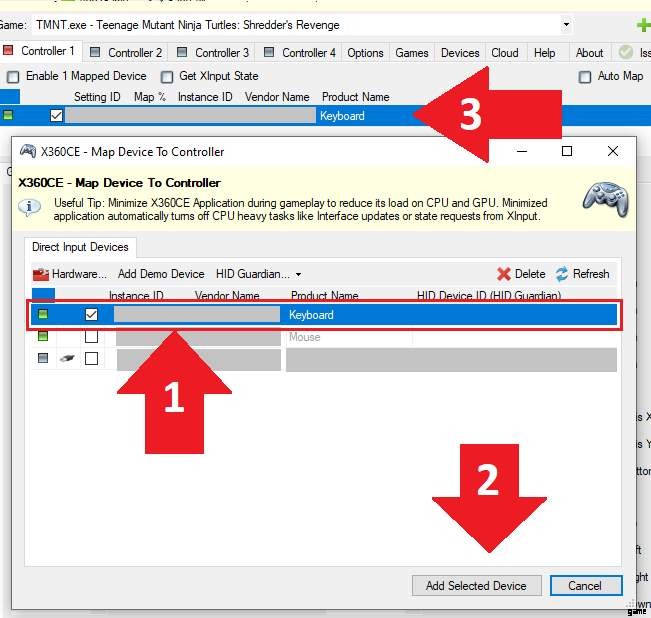
PS:Der „virtuelle x360-Controller“-Treiber erfordert ein Administratorrecht, wenn Sie ihn behalten möchten:
- Wenn Sie dies mit Administratorrechten installieren, sollte es Sie nach dem nächsten Neustart nicht erneut fragen. Es muss jedoch manuell entfernt werden, wenn Sie es nicht mehr verwenden oder keine anderen Multiplayer-Remote-Spiele spielen möchten.
- Wenn Sie dies nicht mit Administratorrechten installieren, könnte es beim Herunterfahren automatisch entfernt werden und Sie werden beim nächsten Start erneut gefragt.
Schaltflächen bearbeiten
Nachdem Sie die Geräteliste geschlossen haben:
- Klicken Sie auf die „Tastatur“, die in der Leiste erscheint.
- Stellen Sie sicher, dass Sie sich auf der Registerkarte "Allgemein" befinden und der darunter liegende Controller-Bildschirm jetzt zur Bearbeitung verfügbar sein sollte.
- Testen Sie vorerst zuerst mit der Schaltfläche „Start“. Klicken Sie auf den Pfeileingang daneben und wählen Sie Aufnahme. Drücken Sie die Tastaturtaste, die Sie für Ihren Freund als „Start“-Taste vorgesehen haben. Wenn es richtig aufgezeichnet wurde, würde eine „Schaltfläche XX“ angezeigt werden.
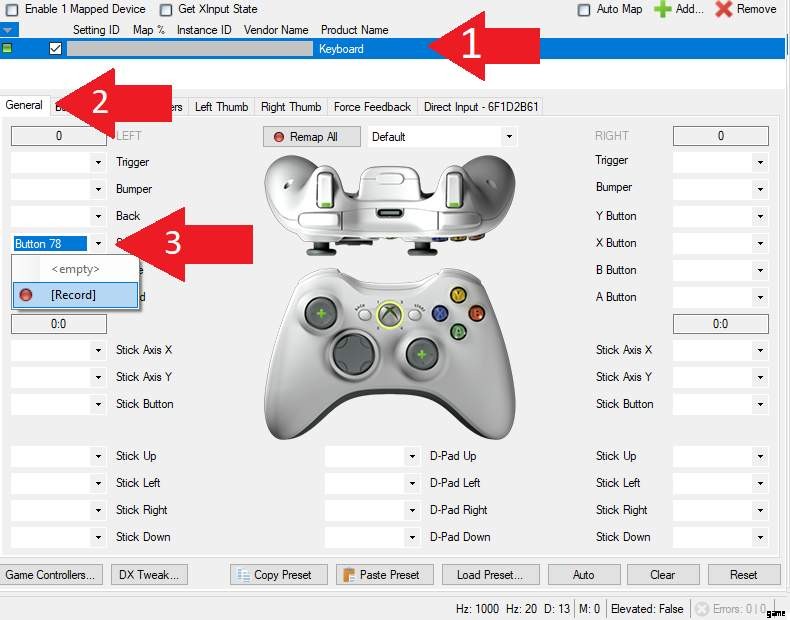
PS:Sie können jetzt alle Schaltflächen hinzufügen, die in Ihrem Plan verwendet werden sollen. Aber am besten fangen Sie einfach mit einem „Start“-Button an.
Endgültige Einstellung
Nachdem Sie die Schaltfläche(n) hinzugefügt haben, können Sie rechts oben wieder „Alle speichern“. Starten Sie jetzt das TMNT und gehen Sie, bis Sie mindestens den Charakterauswahlbildschirm erreichen (Arcade/Story). Alt+Tab zurück zu x360ce, vergewissern Sie sich, dass es sich immer noch im TMNT-Profil befindet, und wechseln Sie von vorher zurück zur Registerkarte „Controller 1“.
Das „Zugeordnetes Gerät 0 aktivieren“ direkt unter der Registerkarte „Controller 1“ sollte sich jetzt in „Zugeordnetes Gerät 1 aktivieren“ geändert haben. Klicken Sie hier, um Ihren emulierten Controller zu aktivieren. Wenn es nicht „1“ ist, vergewissern Sie sich, dass Ihre Tastatur in der Leiste aktiviert ist.
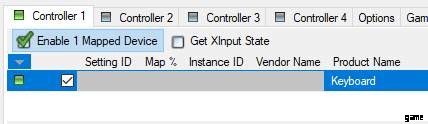
Sie hören ein „Klick“-Geräusch, als ob ein Gerät verbunden ist, und fragen nach einer weiteren Treiberanforderung oder einer Art „Gerät einrichten“-Benachrichtigung. Sobald dies erledigt ist, kehren Sie zum Spiel zurück.
Öffnen Sie im Spiel das Steam-Overlay (Standard:Umschalt+Tab) und überprüfen Sie, ob die Option „Controller-Konfiguration“ für Sie verfügbar ist. Wenn das Menü nicht verfügbar ist ODER wenn das Menü „Kein Controller erkannt“ anzeigt, ist die Einrichtung fehlgeschlagen.
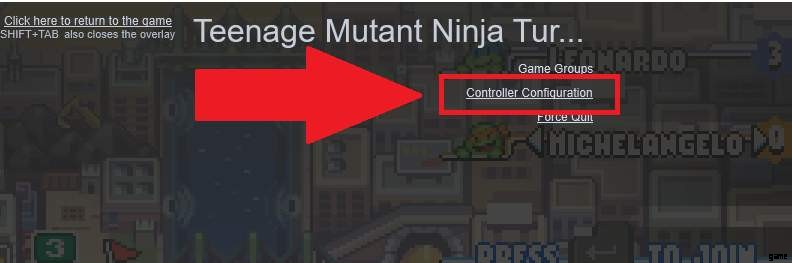
Wenn der Controller im Menü erkannt wird, schließen Sie das Overlay und versuchen Sie, die zugewiesene Schaltfläche „Start“ zu drücken. Sie sollten hier den zweiten Spielereintrag haben. Sie können jetzt die zuvor geplanten Schaltflächen zum Bildschirm des x360ce-Controllers hinzufügen, wenn Sie dies noch nicht getan haben. Starten Sie das Gamepad neu, indem Sie das Kontrollkästchen „Zugeordnetes Gerät aktivieren“ deaktivieren, um neue Konfigurationen anzuwenden.
Laden Sie Ihren Freund zum Remote Play ein und geben Sie ihm/ihr die Kontrolle über die „Tastatur“. Schließen Sie x360ce nicht, da dieses Programm nicht im Hintergrund läuft, es kann jedoch in die Taskleiste minimiert werden.
Nach Neustart
Wenn Sie das x360ce versehentlich geschlossen haben, es abgestürzt ist, während es in die Taskleiste minimiert wurde oder Ihren PC heruntergefahren hat, erhalten Sie eine Benachrichtigung, dass das Gerät nicht angeschlossen ist oder ähnliches. Denken Sie daran, Ihren x360ce zu „speichern“, wenn er ordnungsgemäß läuft.
Wenn Sie erneut spielen, spielt es keine Rolle, ob Sie zuerst TMNT oder x360ce gestartet haben, außer es gibt einen Konflikt in der Konfiguration, z. B.:Ihr Freund hat ASWD verwendet, also müssen Sie A und S zuerst auf andere Schaltflächen verschieben, bevor Sie x360ce starten.
Der x360ce lädt automatisch die letzte gespeicherte Einstellung (wenn sie vorher richtig gespeichert wurde). Stellen Sie einfach sicher, dass „Zugeordnetes 1 Gerät“ aktiviert ist und das Steam-Overlay richtig erkannt wird, bevor Sie Ihren Freund erneut zum Remote Play einladen.
Schaltflächen tauschen?
Steam bietet auch eine einfache Konfiguration auf seinem Overlay. Vielleicht wollten Sie oder Ihre Freunde also die A-B- oder X-Y-Taste vertauscht haben? Gehen Sie dann zum Steam-Overlay und gehen Sie zur Controller-Konfiguration.
Aber wenn deine Freunde stattdessen die Richtungstasten von Numpad zu ASWD verschieben wollten, musst du dies auf dem x360ce neu konfigurieren (und sicherstellen, dass A und S im Spiel nicht in Konflikt stehen)
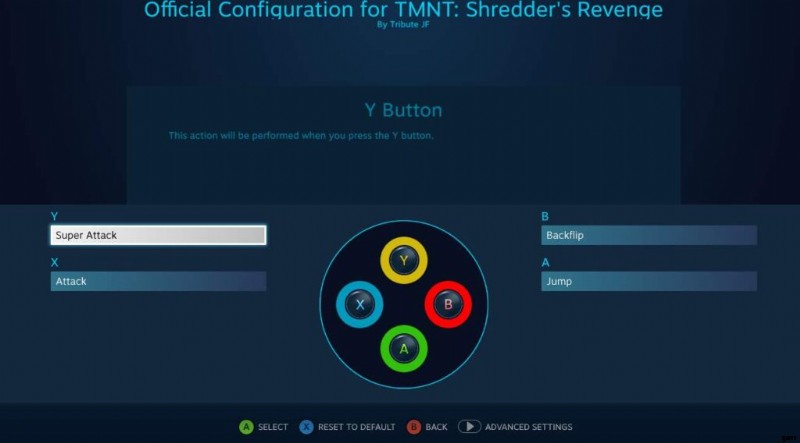
Aufmerksame Dinge
- Da Sie beide immer noch eine Tastatursteuerung verwenden, haben Sie beide möglicherweise nur eine falsche Taste gedrückt, die die Aktion des anderen steuert. Aber wenn Sie die Tasten alle gleich wie Ihre Standardeinstellungen zugewiesen haben, haben Sie jetzt nur einen Geistercharakter erstellt. Buchstäblich 1 Taste für 2 Zeichen.
- Sie können nur einem emulierten Controller eine Tastatur zuweisen; Tut mir leid, keine einfache 1 Tastatur 3 Zeichen. Dafür benötigen Sie zusätzliche App-Hilfe, z. B. eine andere Makro-App auf der Seite Ihres Freundes, die Tastendrücke in andere umwandeln könnte.
- Wenn Sie ein unentdecktes generisches Gamepad haben, können Sie dies auch mit x360ce beheben. Wie zum Beispiel die Zuweisung der Gamepad-Tasten zu „Controller 2“.
- Es gibt keine Eingabeverzögerung, außer aufgrund von Verbindungen oder zusätzlicher Verarbeitungslast auf Ihrem PC, z. B. wenn Sie eine drahtlose Tastatur verwenden. Es ist nicht so, dass Ihr Freund zusätzlichen Akku auf Ihrer Tastatur verbraucht, es sei denn, es gibt ein RGB-Leuchten, das auf der endgültigen Spieleingabe basiert, anstatt auf einem physischen Sensor
- Denken Sie daran, wenn Sie jemand anderem Tastatureingaben geben, bedeutet das auch, dass Sie die Gefahren verstanden haben; Pop-up-Apps, die nach Passwörtern fragen, Steam-Overlay und Chats, die coupiert werden, oder ähnliches.
- Während x360ce eine portable App ist, sind es die mitinstallierten Treiber und Konfigurationsdateien nicht. Auch wenn sie nur ein paar MB in Ihrem Speicher vergrößern, kann es zu einer Aufgabe werden, sauber zu bleiben.
- Wenn Sie mehrere Spielprofile in der Liste „Spiele“ aktiviert haben, kann dies zu Konflikten und unerwünschten Eingaben führen. Leider verfügt x360ce noch nicht über eine ordnungsgemäße Spielerkennung, im Gegensatz zu diesen Spielehardware-Apps, die das Profil automatisch ändern können, je nachdem, auf welches aktive Spielfenster Sie sich konzentrieren. Denken Sie daran, x360ce nach dem Spielen zu schließen, es sei denn, Sie spielen andere Spiele / wechseln das Profil.
