
Eine superschnelle Anleitung zur Behebung einiger Probleme mit der Auflösung des Spiels sowie ein Tipp zur Behebung des Bildschirmrisses.
Auflösungsprobleme und Screen Tearing Fixes
Lösungskorrektur:Methode Eins
Die erste Methode besteht darin, die DPI-Skalierung anzupassen, folgen Sie einfach der Anleitung unten:
- Öffnen Sie Steam und dann Ihre Bibliothek.
- Rechtsklick auf DNF-Duell.
- Klicken Sie auf Verwalten.
- Klicken Sie auf Lokale Dateien durchsuchen.
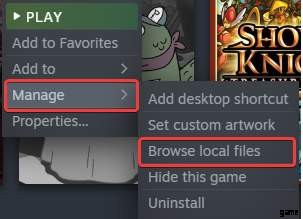
Dies bringt Sie zu dem Ort, an dem DNF Duel installiert ist. Gehen Sie anschließend wie folgt vor:
- Klicken Sie mit der rechten Maustaste auf DNFDUEL.exe.
- Wählen Sie Eigenschaften.
- Klicken Sie auf die Registerkarte Kompatibilität.
- Wählen Sie Hohe DPI-Einstellungen ändern aus.
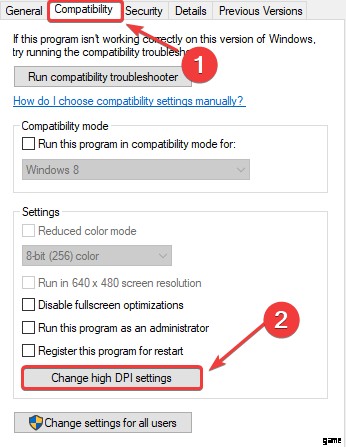
- Überprüfen Sie das Skalierungsverhalten „Hohe DPI überschreiben“ und vergewissern Sie sich, dass „Anwendung“ in der Leiste unten ausgewählt ist.
- Drücken Sie OK.
Starten Sie das Spiel jetzt erneut und prüfen Sie, ob das Problem dadurch behoben wurde.
Lösungskorrektur:Methode 2 (Optionaler Screen Tearing Fix)
Bei dieser Methode müssen wir die engine.ini optimieren, um die interne Auflösung zu erhöhen. Dies hat auch eine optionale Lösung für die Screen Tearing-Probleme, die in Ihrem Spiel vorhanden sein könnten.
- Drücken Sie die Starttaste auf Ihrer Tastatur.
- Geben Sie Run in Ihre Suchleiste ein.
- Klicken Sie auf die Run-App.
- Geben Sie wie gezeigt %appdata% in das Feld ein.

- Klicken Sie in der Suchleiste auf AppData.

- Klicken Sie auf den lokalen Ordner.
- Scrollen Sie nach unten zum DNFDUEL-Ordner und klicken Sie darauf.
- Navigieren Sie zu:
C:\Users\YourNameHere\AppData\Local\DNFDUEL\Saved\Config\WindowsNoEditor - Klicken Sie mit der rechten Maustaste auf Engine.ini.
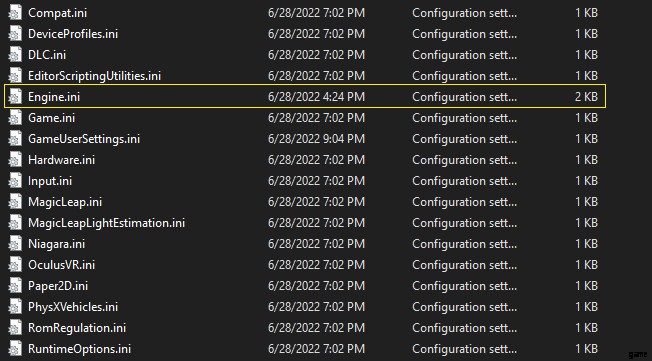
- Öffnen Sie es mit Notepad oder Ihrer bevorzugten Software
- Fügen Sie unten diese Textzeilen ein:
[/script/engine.renderersettings]
r.ScreenPercentage=200Die unter r.ScreenPercentage=X aufgeführte Zahl kann nach Belieben angepasst werden. 200 ist die doppelte native Auflösung, aber Sie können sie gerne niedriger einstellen, wenn sie zu leistungsintensiv ist.
Optionaler Vsync-Fix
Wenn Sie Screen Tearing in Ihrem Spiel bemerkt haben, sollten Sie diese Probleme hoffentlich beheben, wenn Sie die folgende Textzeile einfügen.
[SystemSettings]
r.VSync=1Es sollte etwa so aussehen:
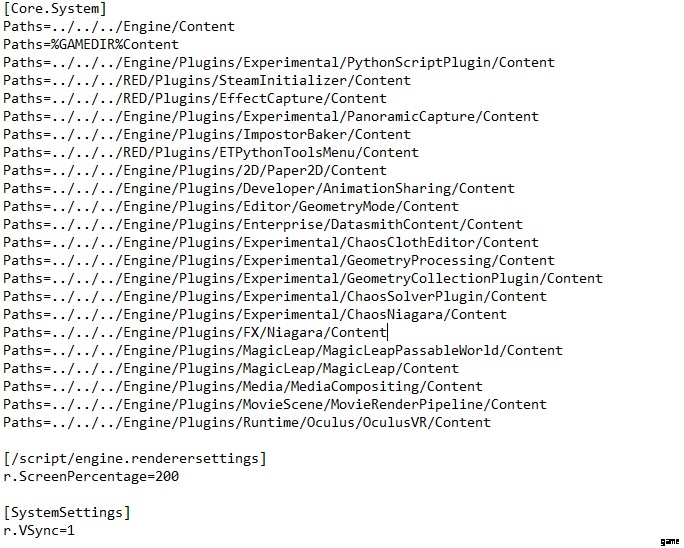
- Speichern Sie anschließend die Datei und klicken Sie erneut mit der rechten Maustaste auf Engine.ini.
- Klicken Sie auf Eigenschaften.
- Stellen Sie sicher, dass im Abschnitt "Attribute" auf der Registerkarte "Allgemein" das Kontrollkästchen "Schreibgeschützt" aktiviert ist.

- Klicken Sie auf Anwenden und dann auf OK.
Starten Sie anschließend Ihr Spiel und prüfen Sie, ob das Problem behoben ist.
