
Kamera reparieren
Einstellungen
- Drücken Sie ESC und wählen Sie Einstellungen.
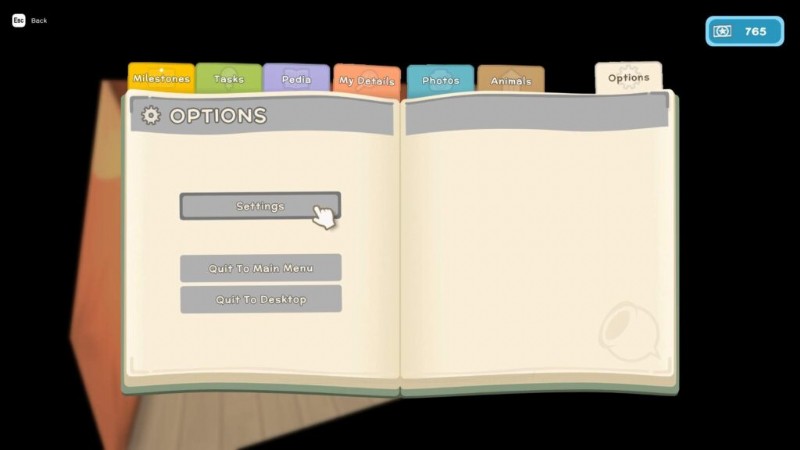
- Klicken Sie auf die dritte Registerkarte (Gamecontroller).
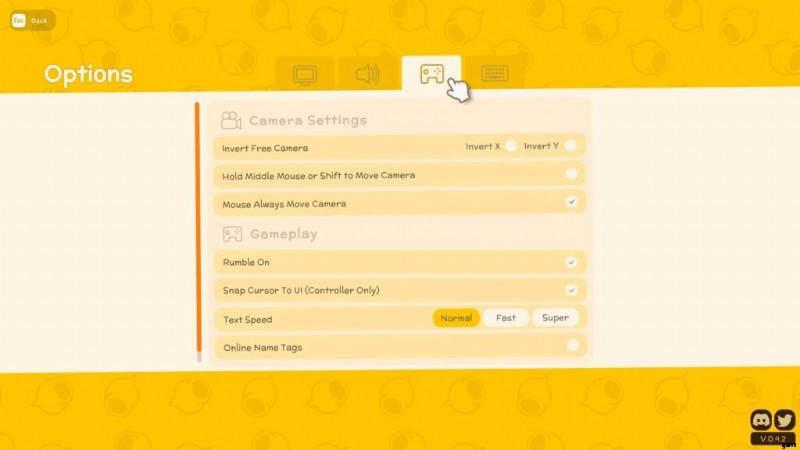
- Klicken Sie unter „Kameraeinstellungen“ auf das Kästchen für „Kamera immer mit der Maus bewegen“.
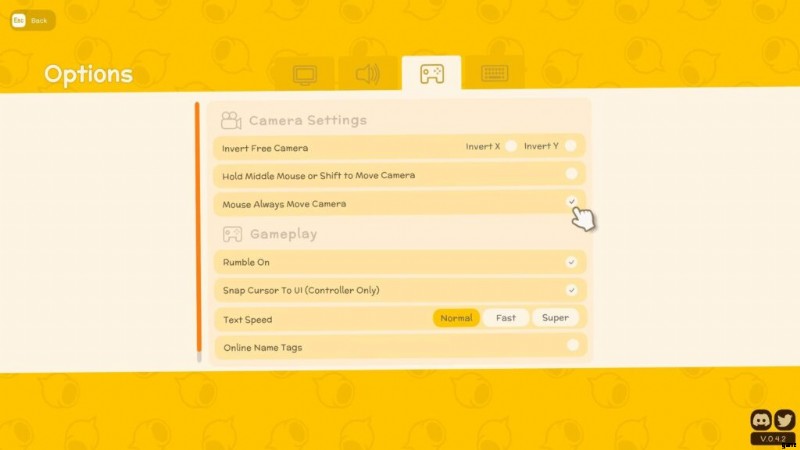
Nachdem Sie diese Option geändert haben, verhält sich Ihre Kamera auf die generische „Free Look“-Weise. Wenn Sie das ursprüngliche Gefühl der Kamera beibehalten möchten, aber die Bewegungsrichtung hassen, aktivieren Sie das Kontrollkästchen „Y-Achse umkehren“.
Wenn Sie „Y-Achse umkehren“ nicht auswählen, nachdem Sie „Kamera immer mit der Maus bewegen“ ausgewählt haben, bewegt sie sich immer noch in die gleiche Richtung wie die unveränderte Kamera.
