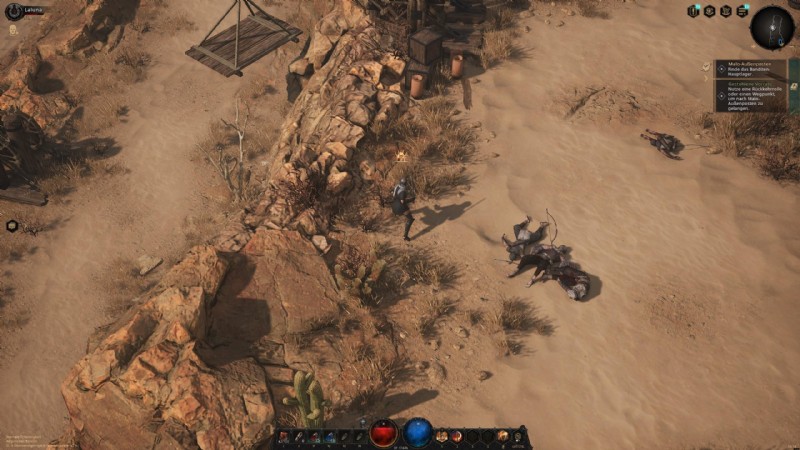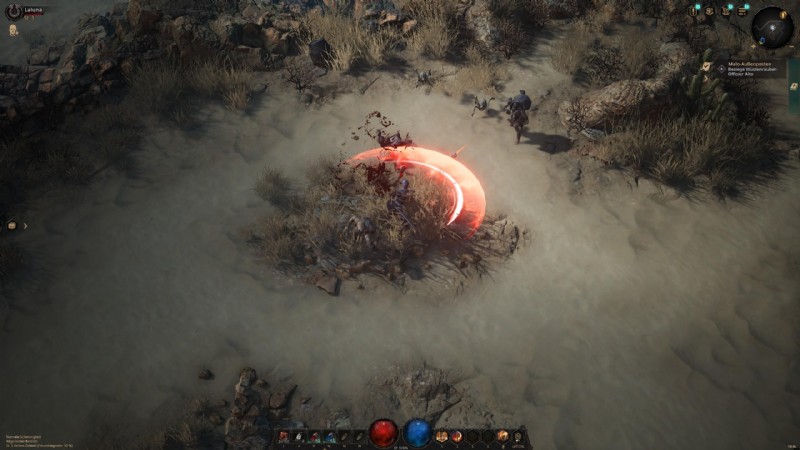Leitfaden für bessere Grafiken
Ich habe einige Verbesserungen an der Grafik vorgenommen:
Bessere CPU-Auslastung, die einen fps-Schub bringt. Besserer Schattenabstand, Auflösung und Schattenausbleichung entfernt. Verbesserter Grasabstand, entfernte dynamische Grasschatten für bessere Leistung. Pop-up-Details, fixierte Leichen. Besserer und optimierter Lod-Abstand von Gebäuden und anderen Details.
Optimierte Beleuchtung für bessere Leistung. Volumetrischer Nebel reduziert, visuell realistischer und FPS-Boost. Verbesserte Farben, Verblassen entfernt. Nachbearbeitungseffekte wie Bewegungsunschärfe, Körnung, chromatische Aberration deaktiviert. Optimierte Bildschirmreflexionen. Besseres und optimiertes TAA (Anti-Aliasing). Optimierte Umgebungsokklusion für bessere Leistung. Anisotrope Filterung 16x für schärfere Texturen in der Ferne hinzugefügt. Fügen Sie einen scharfen Filter hinzu. Ui-Skala auf 75 % eingestellt.
Wechseln Sie in den folgenden Ordner:
- %LocalAppData%\RzGame/Saved\Config\WindowsNoEditor
Öffnen Sie die engine.ini
Lassen Sie ein Leerzeichen und kopieren Sie es unter das Skript unten.
Fügen Sie Folgendes hinzu:
[SystemSettings]
r.Streaming.Boost=1
r.FastVRam.EyeAdaptation=1
r.bForceCPUAccessToGPUSkinVerts=1
r.ViewDistance=5
r.ViewDistanceScale=5
r.MaxAnisotropy=16
r.LandscapeLODDistributionScale=3
r.LandscapeLOD0DistributionScale=3
r.StaticMeshLODDistanceScale=0.01
grass.CullDistanceScale=4
grass.DisableDynamicShadows=1
foliage.LODDistanceScale=5
foliage.forcelod=2
foliage.ditheredLOD=0
foliage.MinimumScreenSize=0.00000001
foliage.MaxOcclusionQueriesPerComponent=128
foliage.MinInstancesPerOcclusionQuery=65536
grass.DensityScale=1.0
foliage.DensityScale=1.0
r.HLOD=1
r.HLOD.DistanceScale=3
r.EmitterSpawnRateScale=3.0
r.MipMapLODBias=0
r.MaxQualityMode=1
r.DetailMode=2
r.MaterialQualityLevel=1
r.SkeletalMeshLODBias=-3
r.SkeletalMeshLODRadiusScale=0.01
r.LandscapeLODBias=-3
r.Fog=1
r.FogDensity=0.02
r.FogStartDistance=6
r.TrueSkyQuality=1
r.SkyLightingQuality=1
r.LightFunctionQuality=1
r.ShadowQuality=5
r.Shadow.CSM.MaxCascades=10
r.Shadow.MaxResolution=4096
r.Shadow.RadiusThreshold=0.01
r.Shadow.DistanceScale=5.0
r.Shadow.CSM.TransitionScale=1.0
r.DistanceFieldShadowing=1
r.Shadow.PerObject=1
r.AllowLandscapeShadows=1
r.Shadow.AllowForegroundShadows=1
r.Shadow.PreShadowResolutionFactor=1.0
r.Shadow.FadeResolution=0
r.Shadow.MaxPointCasters=1
r.Shadow.CSMDepthBias=20
r.AmbientOcclusionLevels=2
r.AmbientOcclusionMaxQuality=100
r.AmbientOcclusionRadiusScale=0.03
r.HighQualityLightMaps=1
r.LensFlareQuality=3
r.RefractionQuality=3
r.SSR.Quality=4
r.SSR.MaxRoughness=1
r.SSS.Scale=1
r.SSS.SampleSet=2
r.SSGI.Quality=4
r.DefaultFeature.AntiAliasing=2
r.PostProcessAAQuality=6
r.ScreenPercentage=100
r.TemporalAASamples=32
r.TemporalAACurrentFrameWeight=0.12
r.TemporalAAFilterSize=1.0
r.TemporalAACatmullRom=1
r.TemporalAAPauseCorrect=1
r.BloomQuality=3
r.EyeAdaptationQuality=3
r.Color.Mid=0.35
r.Tonemapper.Quality=3
r.TonemapperFilm=1
r.Tonemapper.Sharpen=0.33
r.TonemapperGamma=2.6
r.DepthOfFieldQuality=0
r.DefaultFeature.MotionBlur=0
r.FastBlurThreshold=0
r.SceneColorFringe.Max=0
r.SceneColorFringeQuality=0
r.MotionBlur.Max=0
r.MotionBlurQuality=0
r.Tonemapper.GrainQuantization=0
[/script/engine.userinterfacesettings]
ApplicationScale=0.75Speichern und schließen.
Wenn Sie einen größeren UI-Bereich wünschen, erhöhen Sie einfach den Wert von 75 % auf die gewünschte UI-Größe.
Und auch die Bildschärfe kann verändert werden:
- r.Tonemapper.Sharpen=1 empfohlene Werte weiterhin:1,0 oder 0,70
Wenn Sie den AppData-Ordner nicht sehen, müssen Sie alle versteckten Dateien und Ordner in Windows anzeigen über die erweiterten Ordneroptionen aktivieren.
Neuer Grafik-Look