
Reduzieren Sie die Installationsgröße um bis zu 25+ GB, indem Sie nicht verwendete Sprachpakete entfernen.
Anleitung zur Reduzierung der Installationsgröße
Schritt für Schritt
Führen Sie zuerst das Spiel aus, um sicherzustellen, dass es nicht die Audiosprache einer Datei verwendet, die Sie löschen möchten, und stellen Sie das Spiel auf Ihre Einstellungen ein.
Durchsuchen Sie die Installationsordner der Spiele zu folgendem Pfad:
- Steam\steamapps\common\Uncharted Legacy of Thieves Collection\Uncharted4_data\build\pc\main\sound1\streams
Sie sehen dann zwei weitere Ordner:

- Sprache (dieser Ordner wird für Uncharted 4 verwendet).
- speech-tll (dieser Ordner wird für Uncharted The Lost Legacy verwendet).
Diese beiden Ordner enthalten alle Audiopakete in allen unterstützten Sprachen für jedes Spiel.
Hinweis:Dies wurde nur mit englischem Audio getestet. Wenn Sie eine andere Sprache als primäres Audio verwenden, würde ich vorsichtshalber empfehlen, die englische Datei aufzubewahren, da sie um einiges größer als andere Dateien ist und möglicherweise zusätzliche Sounddateien enthält, die trotzdem verwendet werden welche Sprache gewählt wird.
Löschen Sie die Dateien für alle Sprachen, die Sie nicht in jedem dieser Ordner verwenden werden.
Wenn Sie beispielsweise nur das englische Audio verwenden, behalten Sie english.psarc in jedem Ordner bei und löschen Sie dann die anderen Dateien. Wenn Englisch das einzige Audio ist, das beibehalten wird, wird die Installationsgröße um 27 GB reduziert.
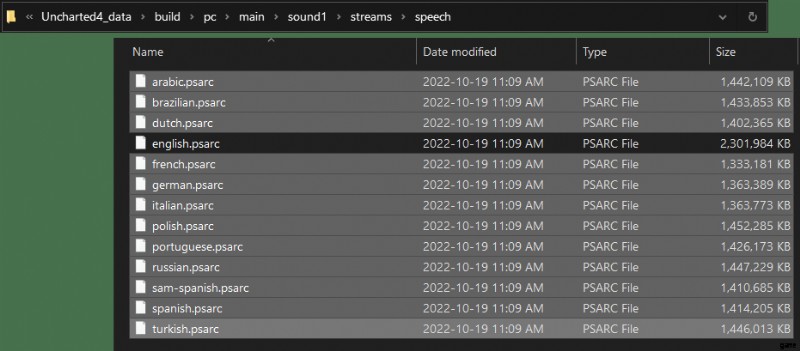
Diese Sprachdateien können jederzeit erneut heruntergeladen werden, indem Sie die Spieldateien über Steam überprüfen, falls Probleme auftreten sollten.
Erweiterter Schritt (um ein mögliches erneutes Herunterladen in Zukunft zu verhindern)
Es besteht die Möglichkeit, dass die gelöschten Dateien automatisch erneut heruntergeladen werden, wenn das Spiel das nächste Mal ein umfangreiches Update erhält, was eine unglückliche Situation wäre.
Es gibt jedoch eine Möglichkeit, dies zu verhindern, und ich werde es unten erklären. Beachten Sie, dass dies für einige verwirrend und/oder zeitaufwändig sein kann, aber ich werde mein Bestes tun, um es zu erklären.
Beachten Sie, dass die manuelle Überprüfung der Spieldateien Steam immer noch dazu zwingt, diese Dateien erneut herunterzuladen und zu ersetzen, nachdem dies geschehen ist.
Wir werden die ursprünglich unbenutzten Sprachdateien, die wir gelöscht haben, durch leere Textdateien ersetzen, die genau dieselben Namen und Dateierweiterungen haben.
Schritt 1. Leere Textdokumente erstellen
- Suchen Sie die Speech- und Speech-Tll-Ordner erneut in Ihrem Spielinstallationsordner, erstellen Sie einen neuen Ordner an derselben Stelle, der Name spielt keine Rolle, ich habe meinen mit dem Titel New Folder belassen.
- Verkleinern Sie das Ordnerfenster, damit Sie diese Anleitung im Hintergrund sehen können, insbesondere den Screenshot, der die Namen der 13 Sprachpakete mit Dateierweiterungen zeigt.
- Öffnen Sie diesen neu erstellten Ordner, klicken Sie mit der rechten Maustaste hinein und wählen Sie Neu> Textdokument
- Klicken Sie mit der rechten Maustaste auf dieses Textdokument und wählen Sie Kopieren.
- Während Sie sich noch in diesem Ordner befinden, drücken Sie 11 Mal Strg+V, um 11 Kopien dieses Textdokuments in diesem Ordner zu erstellen.
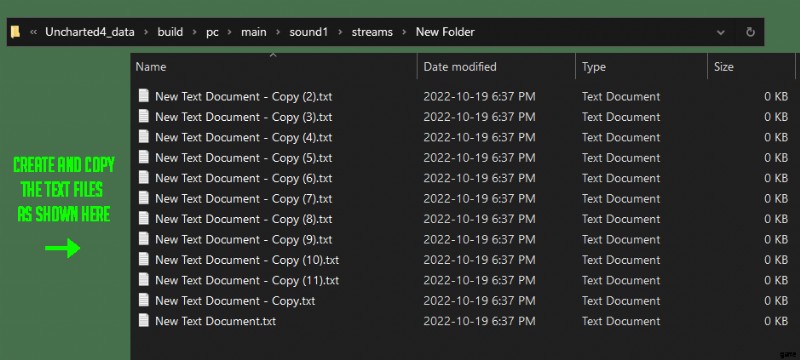
Sobald Sie den neuen Ordner mit 12 leeren Textdokumenten darin haben, fahren Sie mit dem nächsten Schritt fort.
Schritt 2. Umbenennen der Textdokumente
- Verwenden Sie den Screenshot in diesem Handbuch als Referenz (klicken Sie mit der mittleren Maustaste darauf, wenn er schwer lesbar ist), und benennen Sie jedes Textdokument genauso um wie die Sprachpaketdateien, die Sie überschreiben oder ersetzen werden. dazu gehört die Erweiterung .psarc am Ende. Überprüfen Sie Ihre Rechtschreibung dreimal, wenn Sie fertig sind.
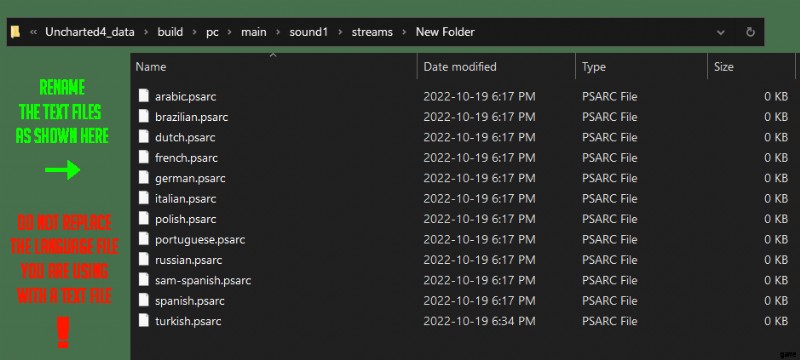
Sobald Ihre Dateien so umbenannt sind, dass sie wie im obigen Screenshot aussehen (vorausgesetzt, Sie verwenden nur die englische Datei), fahren Sie mit dem nächsten Schritt fort.
Schritt 3. Ersetzen der ursprünglichen Sprachdateien
- Kopieren (nicht ausschneiden) Sie die umbenannten Textdateien aus Ihrem neuen Ordner und fügen Sie sie sowohl in den Speech- als auch in den Speech-Tll-Ordner ein. Seien Sie hier besonders vorsichtig, um die von Ihnen verwendete Sprachdatei nicht zu überschreiben, falls dies der Fall ist versuchen Sie, mit der rechten Maustaste in den Ordner zu klicken und den Vorgang rückgängig zu machen, andernfalls überprüfen Sie Ihre Spieldateien und beginnen Sie von vorne.
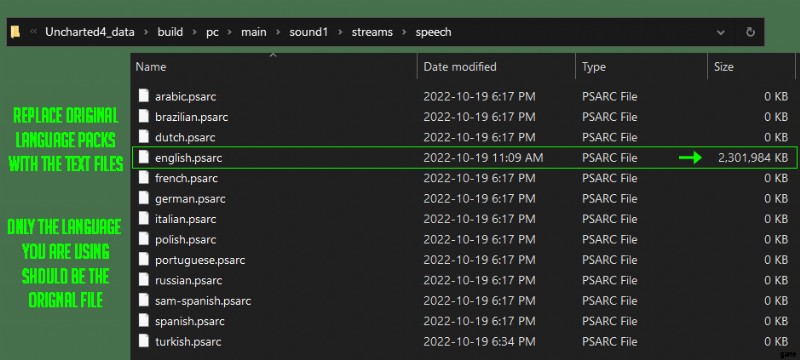
Wenn Sie fertig sind, sollten Sie 13 Sprachdateien im Ordner sehen, 12 davon ohne Dateigröße, und Ihre ursprüngliche Sprachdatei, wie im obigen Screenshot gezeigt.
